Mac Photos app is an amazing photo management tool. You can use it to organize your photos into albums, browse them in a stylish gallery, edit your images, and share them with family and friends. But because Photos is so much fun to use, it’s easy to clutter it with stuff you don’t really want to be there - duplicates and similar shots of the same subject. Duplicate Photo Cleaner will help you clean up your Mac Photos albums in no time
Unlike your ordinary Mac folders, the Photos app does a pretty good job at helping you to keep your albums clean. For a start, it blocks duplicate imports, which is very helpful if you forget what you’ve uploaded and try to upload the same photos twice. The app also provides a very good visual experience, letting you spot low-quality shots of the same subject.
However, if you import a lot of pictures on a regular basis, it’s easy to lose track of things and end up with a lot of similar images you’ll need to sort through manually. That takes a lot of time and often people leave it till later, then forget all about the similars altogether. The result: you end up with a bloated and cluttered Photos library.
Duplicate Photo Cleaner is a smart Mac app that will help you clean up your Photos albums automatically.
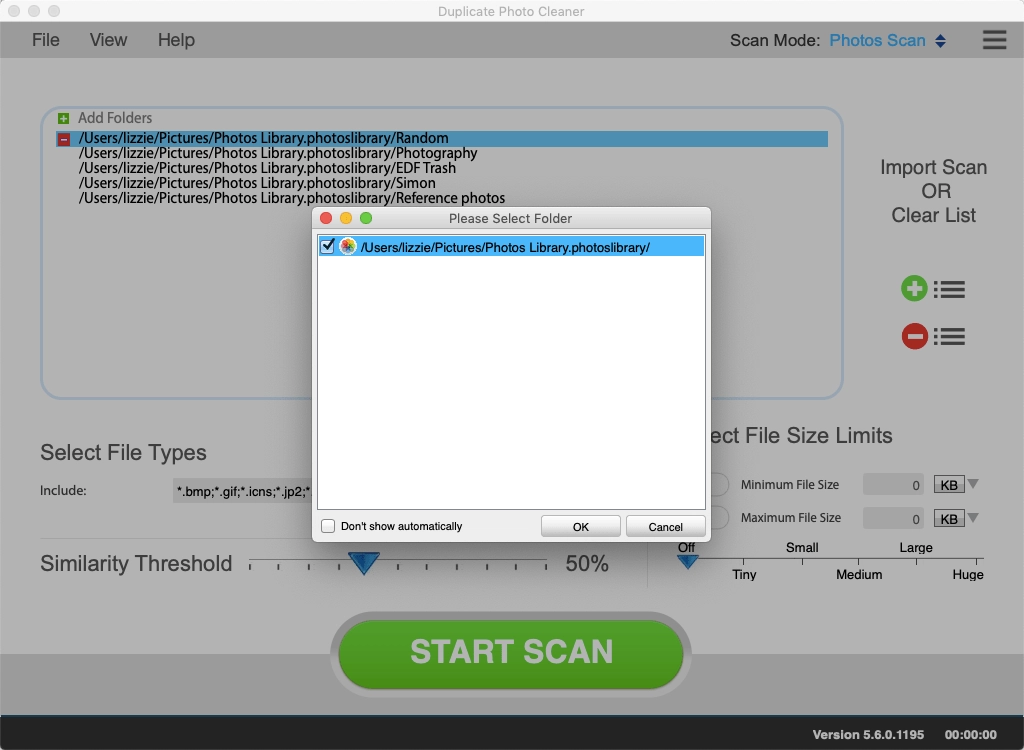
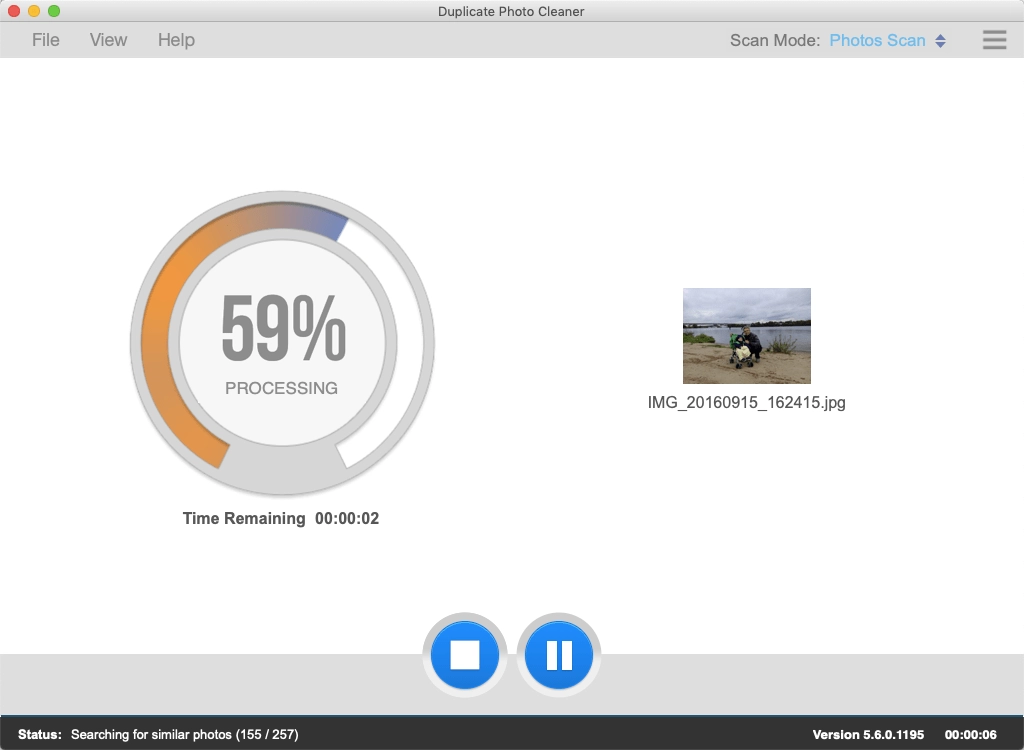
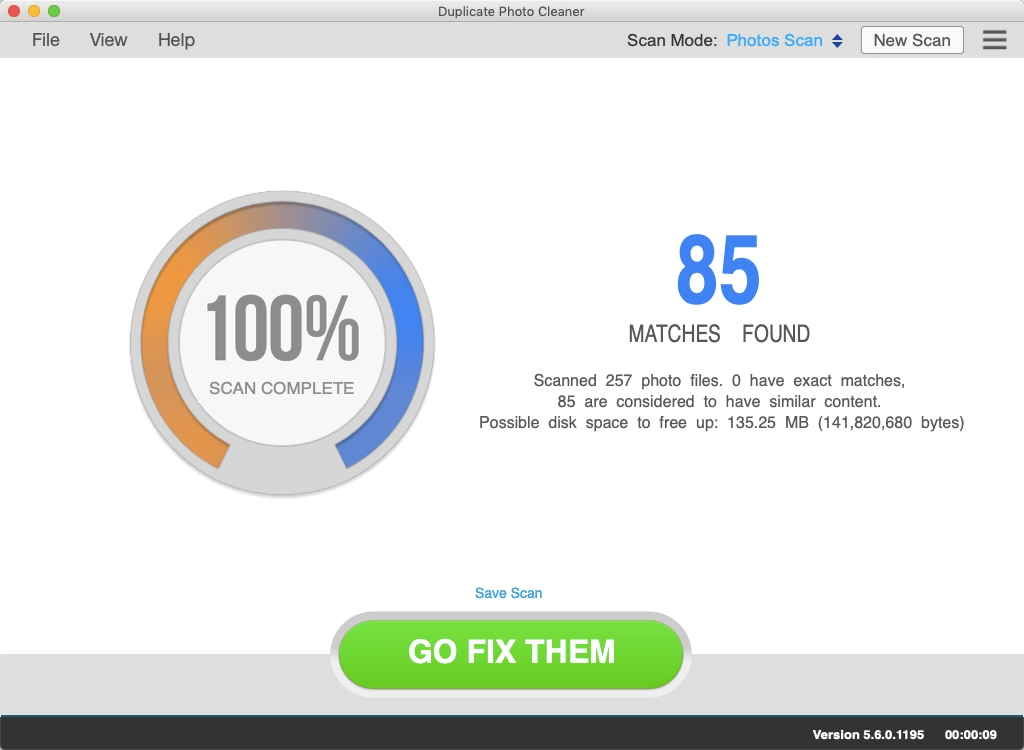
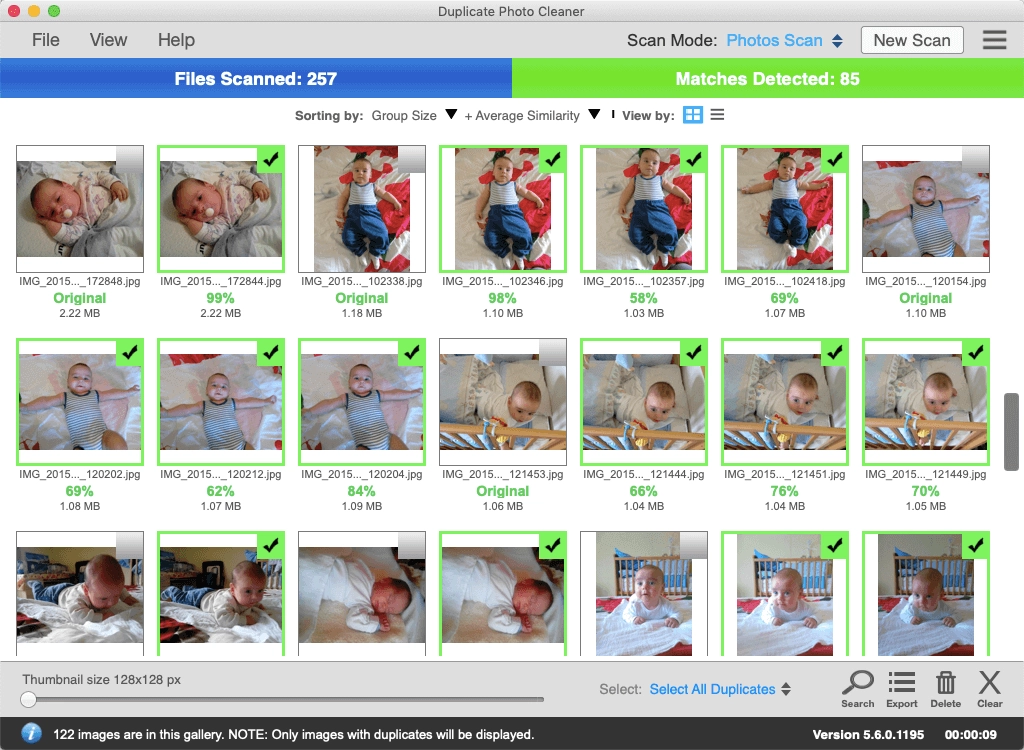
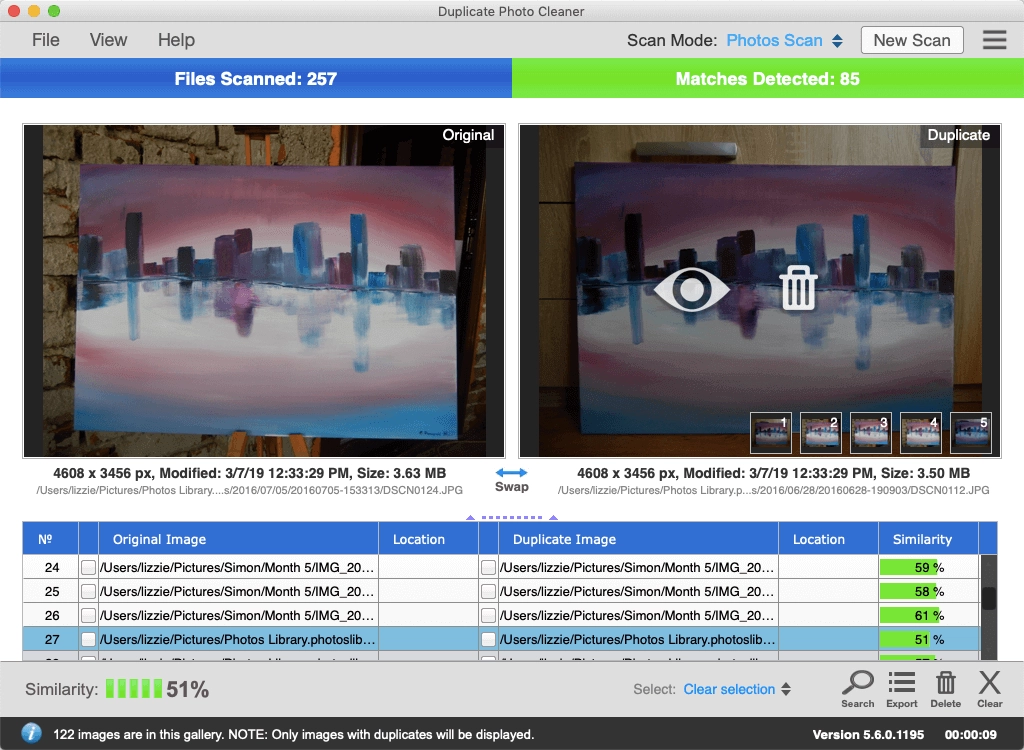
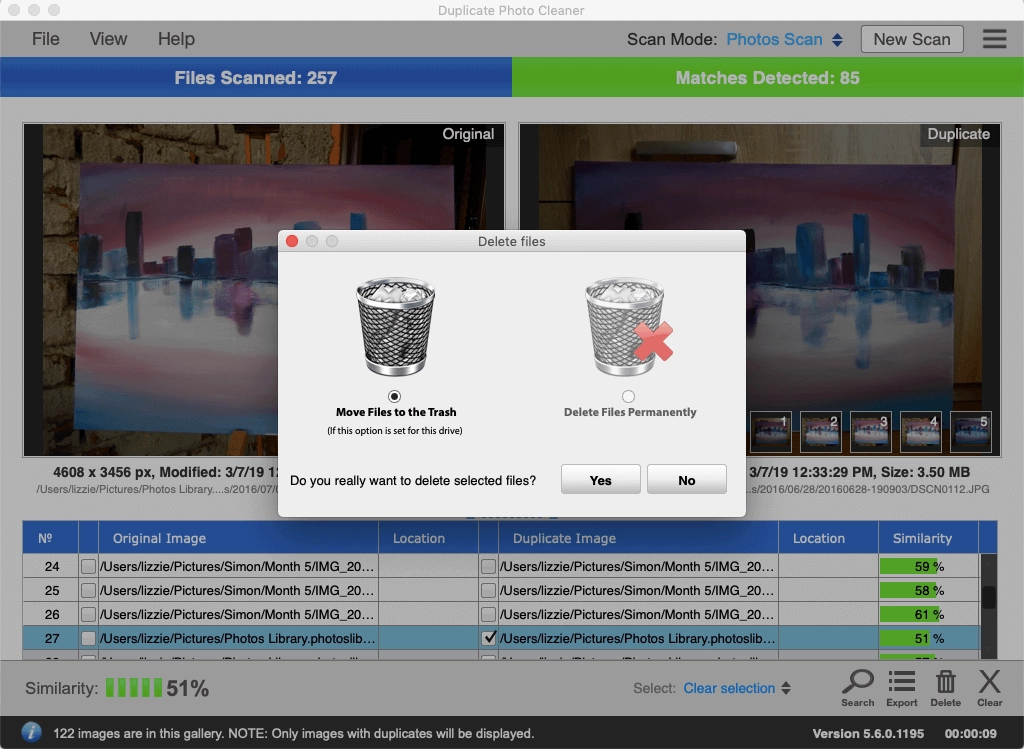
Now your Photos app will be a lot more organized and you’ll be able to browse your albums faster.
Remember to use Duplicate Photo Cleaner to find duplicates in Photos and remove them on a regular basis. That way you’ll avoid clutter and keep your albums in good shape.
Duplicate Photo Cleaner can assist anyone who keeps photos on their computers. It's really handy for: