You might have a PC or Mac with high-end specs, but it can still run slow and have performance issues. One of the primary underlying causes is the lack of sufficient storage space that could be used as virtual memory. Storage is also crucial for keeping your important files and media. If it is wasted by duplicate photos, then you really need to do something about it.
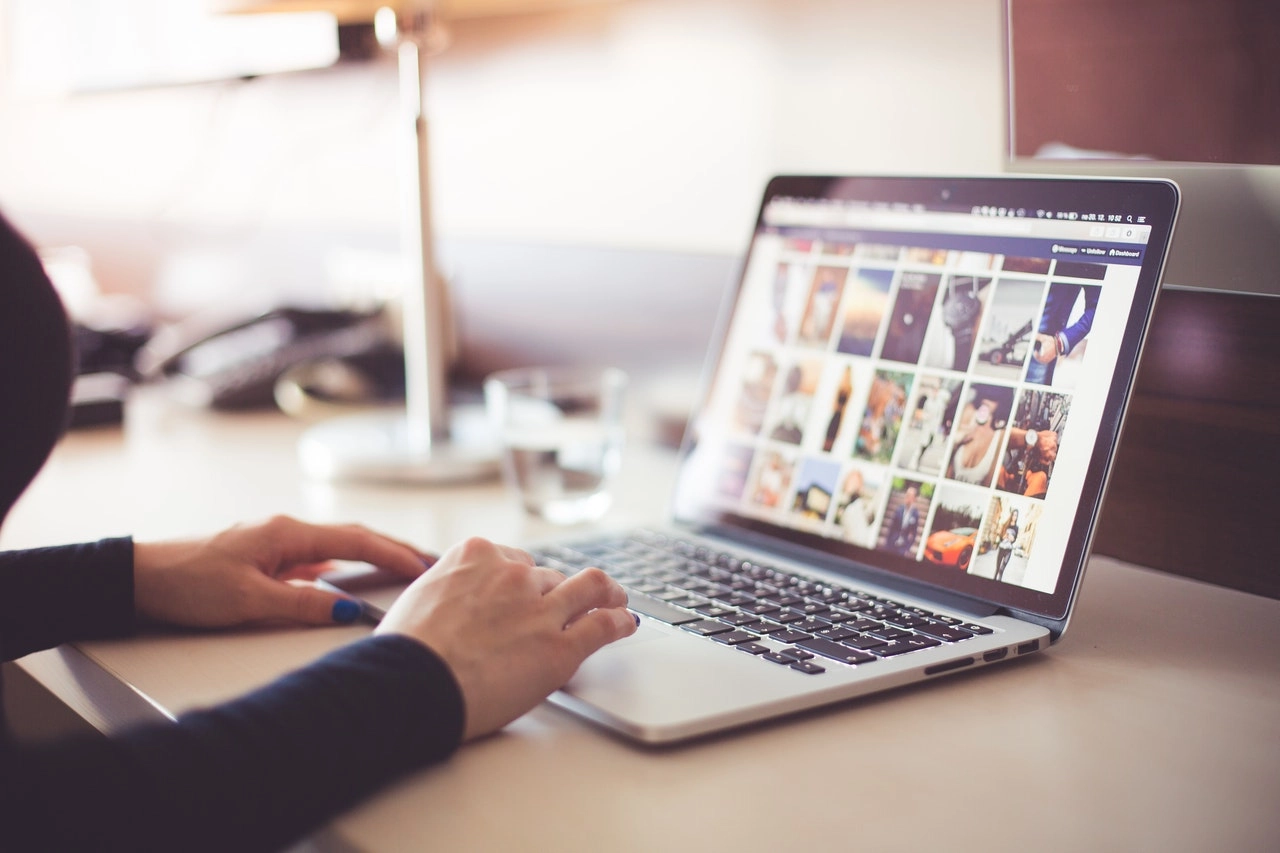
The most effective way to free up storage space is to find similar photos and get rid of them to reclaim GBs of wasted space on your SSD or HDD. In fact, the right duplicate photo finder can let you de-clutter your Cloud storage too.
So, how do you find photo duplicates and similars on your PC or Mac? Well, we recommend Duplicate Photo Cleaner as that’s probably the best solution out there.
Duplicate Photo Cleaner is a powerful tool for managing similar and duplicate photos on Windows, Mac, and smartphones alike. What sets it apart from similar software is that it makes near-human comparisons to smartly detect similar photos on different storage media. It allows you to find similar photos featuring the same subject, edited images, resized pictures, and much more. It is smart enough to detect and remove duplicate pictures taken with the Burst mode in smartphones.
Using DPC, you can find duplicates across a number of formats. The duplicate photo finder supports all the commonly used image formats like jpg, tiff, png, gif, and raw file types. Besides, it extends support for Apple ProRAW, PSD, HEIC/HEIF, and many other formats too.
Finding similar photos with DPC is pretty simple and straightforward. It’s a 3-step process that won’t take much time to complete and will give you accurate results. Here is how it works.
The first step is to launch Duplicate Photo Cleaner and add folders that you want to search for duplicates. Adding folders is easy as you simply need to drag and drop them on the scan screen. It is also possible to connect your phone or camera and scan it for duplicates.
Once you have added folders to the scan, hit the scan button, and your duplicate photo finder will begin the search. Just sit back and let the photo cleaner do its job as it scans through your folders to find duplicates and similar photos. Don’t worry, it will be quick!
Once the scan is complete, review the results and select similar photos and duplicates that you intend to delete. You can also move them to other storage media if you want to. Click delete, and the tool will get rid of everything you had selected.
So, the next time your PC or Mac starts acting up, get Duplicate Photo Cleaner to find similar photos for you. Reclaim the lost space and optimize your PC’s performance.