Google Photos is a great tool for managing, syncing, and sharing your photos. It's packed with useful features and even includes an algorithm that prevents you from uploading the same photos twice. Nevertheless, duplicate photos in Google Photos are quite common. Duplicate Photo Cleaner can help to deal with them quickly and easily.
That's a logical question especially since Google Photos has features that recognize duplicate photos. The uploaders prevent you from uploading identical images to your albums, and mobile and Web clients will automatically hide duplicate photos and display only one copy. However, these features only work provided the images are exact duplicates. This means that nearly identical photos or copies that were changed in some ways will stay untouched. To delete these types of duplicate and similar photos from Google Photos albums, you'll either have to go through all your images and delete the copies manually or use Duplicate Photo Cleaner to remove them automatically.
Google still doesn't provide a fully-functional API for Google Photos that developers can integrate into their software. That's why you won't find a Google Photos mode in any duplicate finder available today. This doesn't mean that you can't use a duplicate photo finder to manage your Google Photos albums. All you need to do is connect your albums to Google Drive, download the folder with your photos to your computer, and then scan that folder with Duplicate Photo Cleaner just like you would scan any other local folder.
Follow these steps to find and remove duplicate photos from Google Photos:
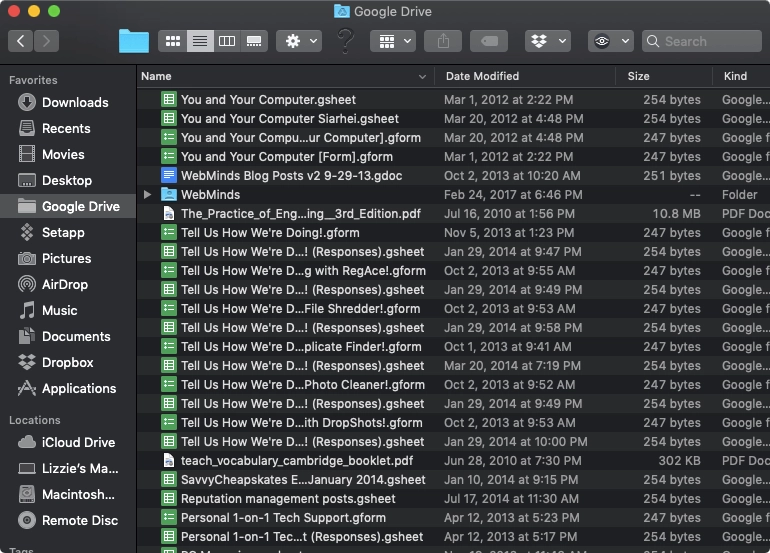
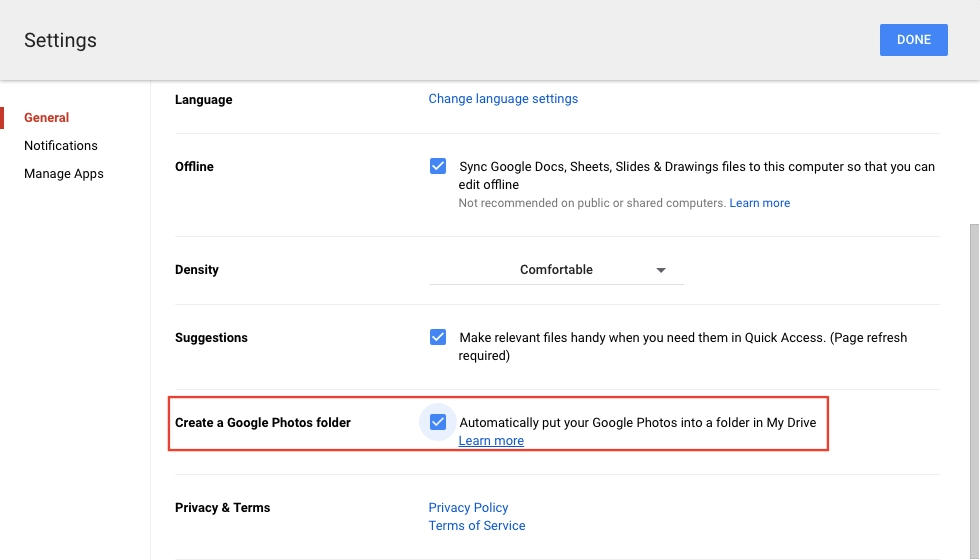
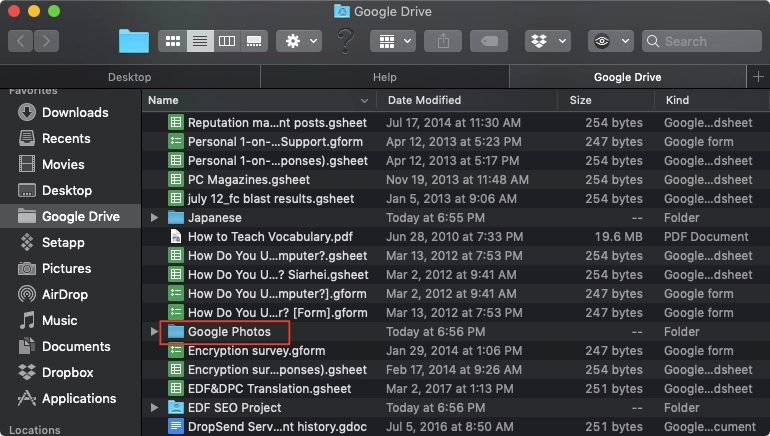
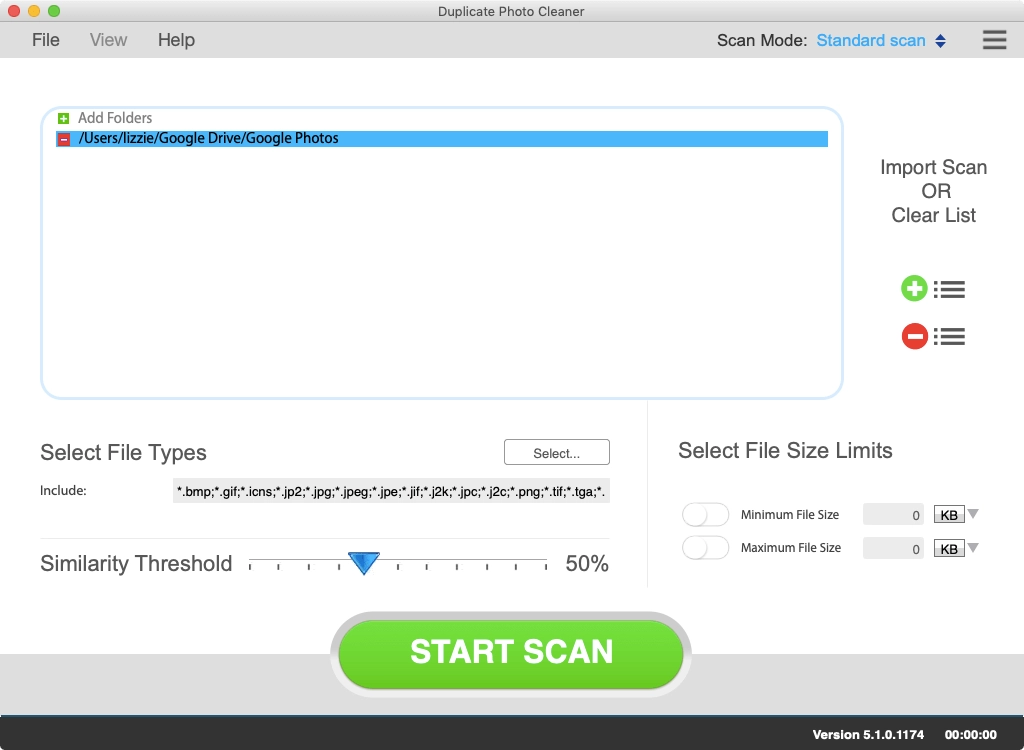
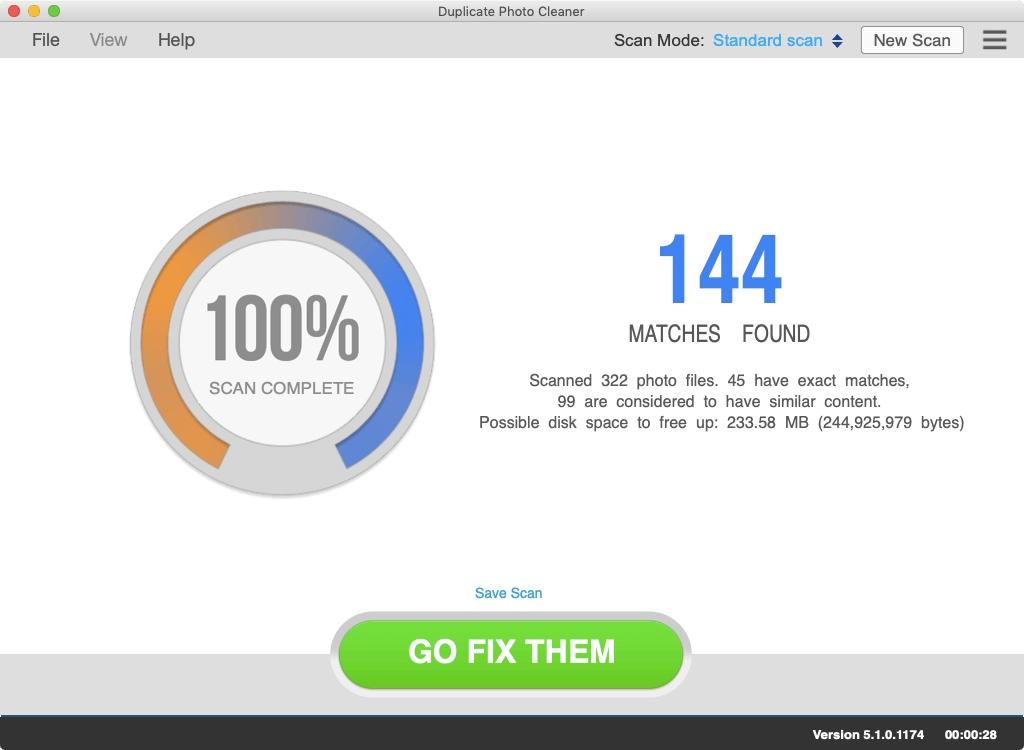
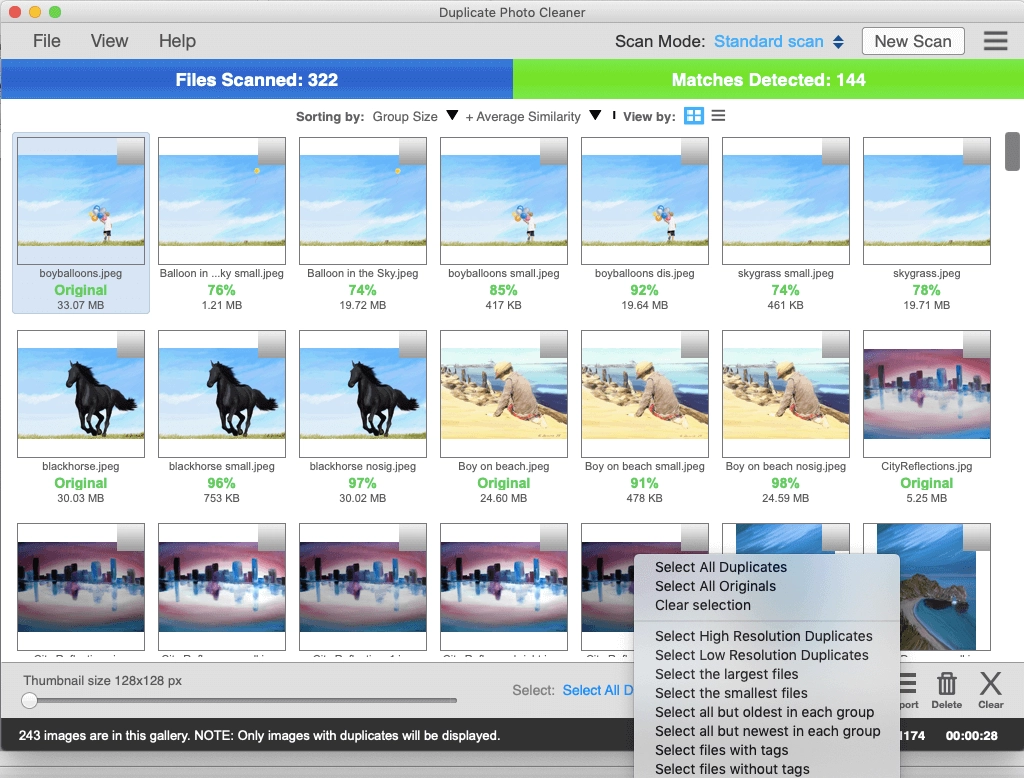
If you discover that you've deleted some photos by accident, use the "Undo" button to undelete them. Just make sure you don't close Duplicate Photo Cleaner or start a new scan because then the "Undo" feature won't work.
As you can see, there is an easy way to remove duplicate photos from Google Photos with Duplicate Photo Cleaner. Just follow the steps above and you'll have beautiful and organize photo albums in no time!