Google Photos is one of the most popular cloud alternatives for storing photos. Like Google Drive (a separate cloud database), the cloud application comes with 15GB of free storage and the option to automatically back up all of your photos.
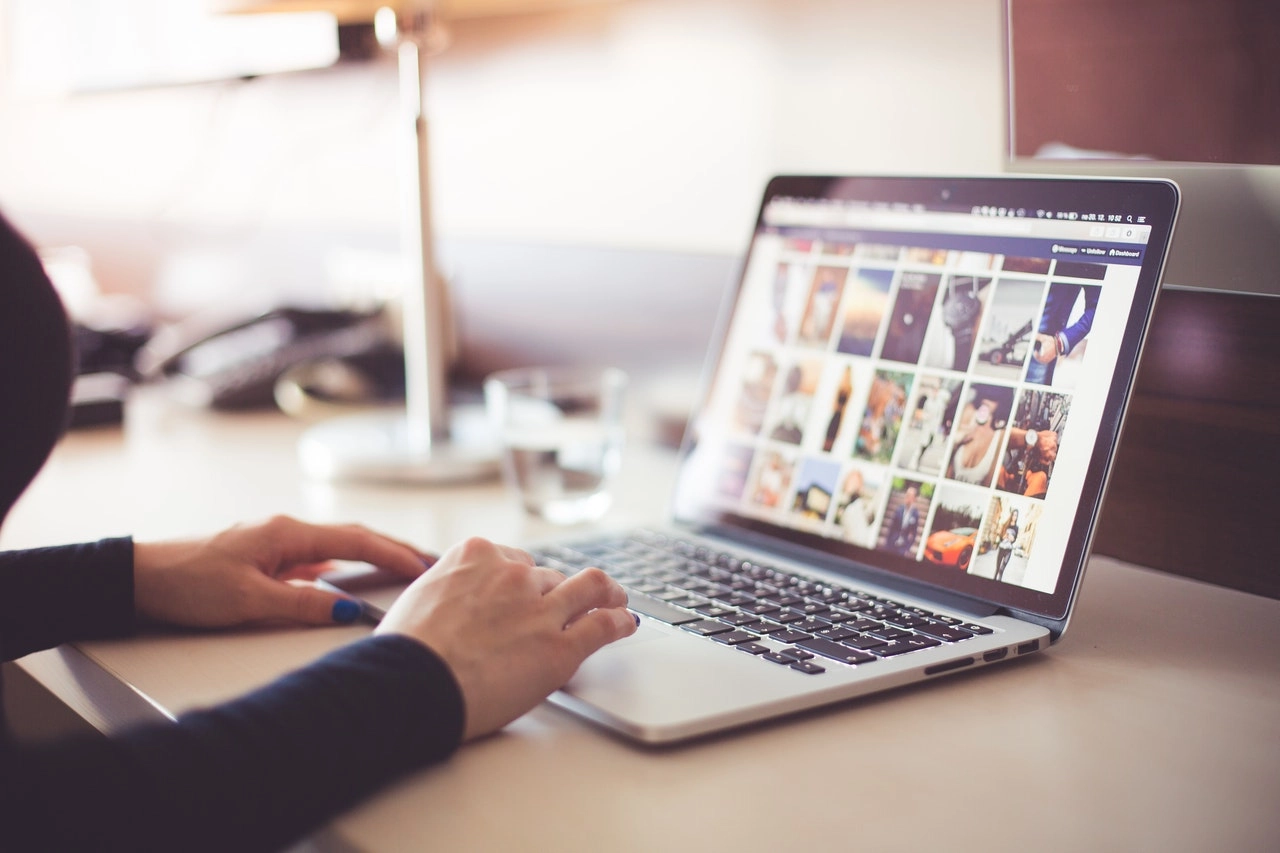
The Google Photos mobile app is a useful program that allows you to sync many devices to a single account. This allows a user to take a picture and immediately access it from another device that has previously been linked to the Google Photos app.
But what to do if your Google Photos storage is running out and you don’t want to purchase paid storage? The answer is to find and manage Google Photos duplicates. In this article we’ll show you how to do it.
Google is a big admirer of AI and algorithms. It contains a particular one that recognizes each image's unique hash code in order to prevent identical images from being uploaded twice. But if you make any changes to a photo, the hash code will change, and the photo can be re-uploaded without triggering the algorithm.
Cropping, touching up, adding stickers, corrupted or updated EXIF metadata, and even unintentional or corrupt device time zone changes via copy/paste functionalities are all examples of alterations. Google Photos will most likely regard any of the above alterations to a photo or home movie as if it were a completely new image.
The closure of Picasa by Google back in 2016 is another reason for duplicates. Because the anti-duplication algorithm was not activated when Google Photos migrated all Picasa images, you may have ended up with a lot of duplicates.
Duplicated photos will be hidden/merged, and only one copy of a duplicate will be displayed. Only exact duplicates are affected. If you have what appear to be duplicates in your Google Photos account, most likely they aren’t true duplicate files but similar images: near duplicates or edited versions of the same photo. Remember that even if a single pixel in two photographs differs, Google Photos will not recognize them as duplicates.
Unfortunately, there is no mechanism to locate Google Photos duplicates automatically, so you'll have to do it yourself. There were a few programs that could help you with it before Google split the Google Drive and Google Photos storage in July 2019, but most of them now only operate with Google Drive because of Google API restrictions.
Fortunately, Google Photos organizes photographs based on metadata, making it easy to spot duplicates. There are, however, certain exceptions! So, on PC, Mac, Android, and iOS, here's how to discover and delete Google Photos duplicates:
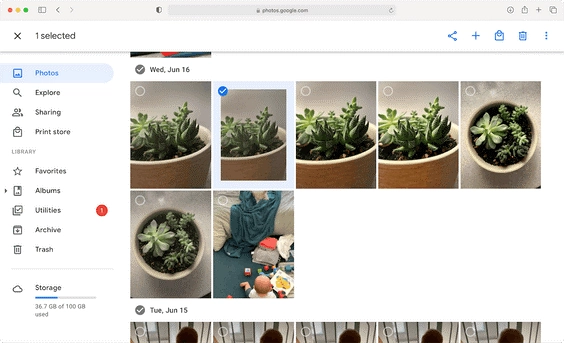
Mobile SmartScan mode. Simply connect your phone to your Windows computer using a cable, open Duplicate Photo Cleaner, and follow the prompts to launch the Mobile SmartScan mode.
Then, scan your phone’s image library and let DPC delete the duplicates and similar images.
When done, sync with your Google Photos so that the “bad” photos get deleted too.
Please note that this will only work if you haven’t removed the actual image from your phone’s storage.
While there is no way to remove duplicates from Google Photos automatically, the good news is that following the steps above will remove them from all of your devices.
The procedure described above will delete chosen photographs from your Google Photos storage and discard them. Photos that have been sent to the trash will remain there for 60 days, so if you make a mistake and delete the wrong image, you may simply restore it.
Tip 1: Please be careful how you backup your images manually; after all, one of the most common reasons for duplicates is because you mistakenly backed up a photo twice.
Tip 2: Avoid duplicates by opting out of Google Drive backups and concentrating entirely on Google Photos backups.
Tip 3: You may also go to settings and turn off Google Drive, which will prevent it from showing you photos saved on the Drive. This means you won't see any images that were saved twice, once in Google Drive and once in Google Photos.
Overall, these techniques should help you free up some space, but before you delete anything, make sure you have a reliable backup in case you change your mind and wish to retrieve the photo.
Managing Google Photo Duplicates isn't as simple as it once was when you could automatically use a Google Drive duplicate finder. Google, on the other hand, has created a detecting mechanism to prevent duplicate photographs or movies from being uploaded twice. If you’re careful, you can minimize the number of similar photos in your cloud storage without too much hassle.