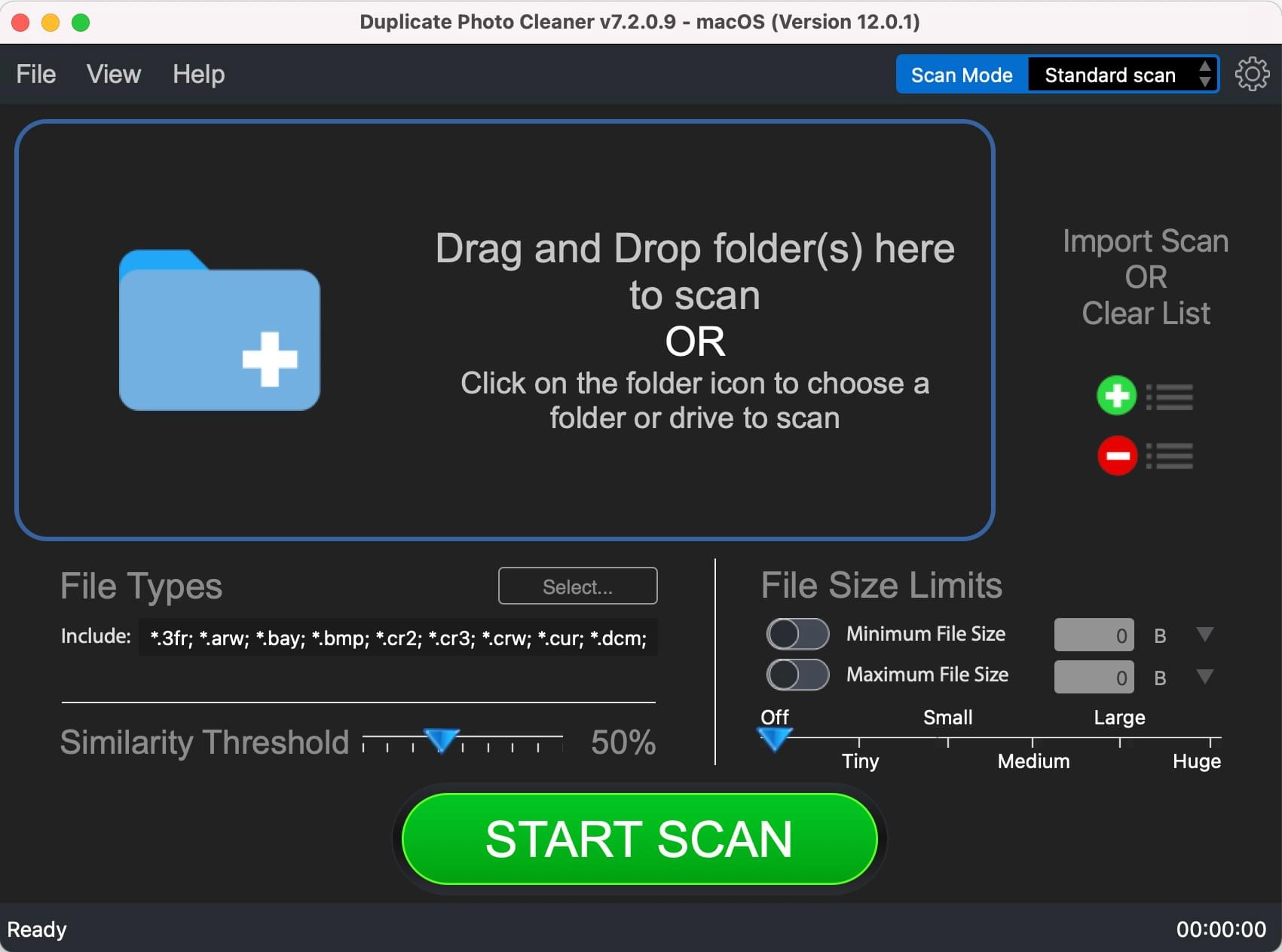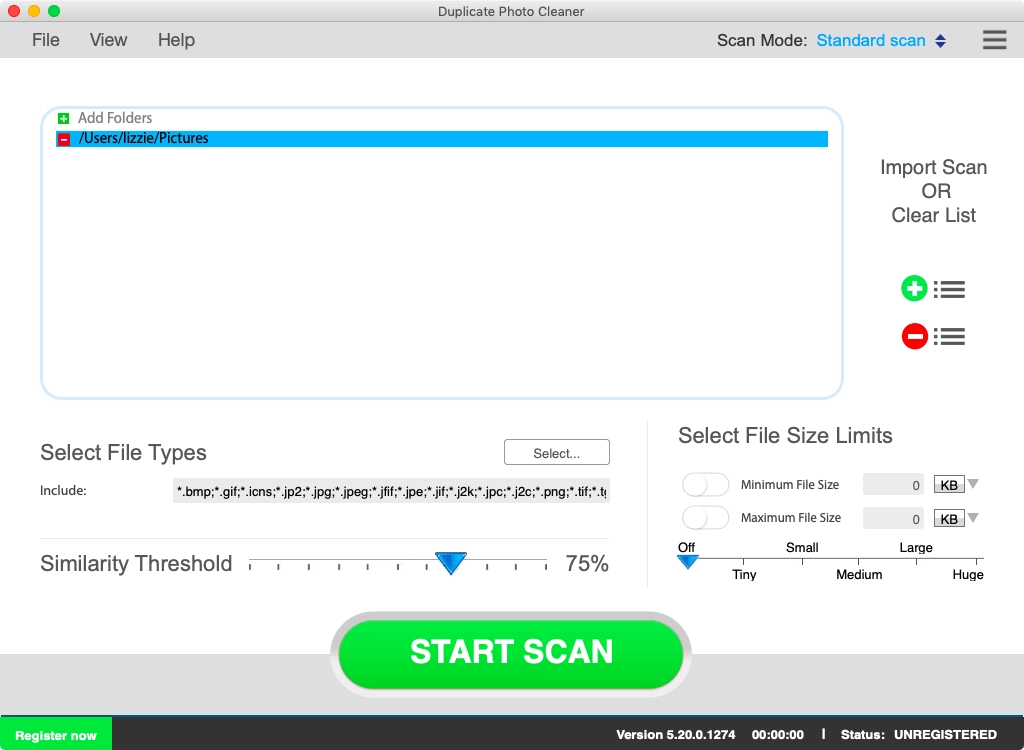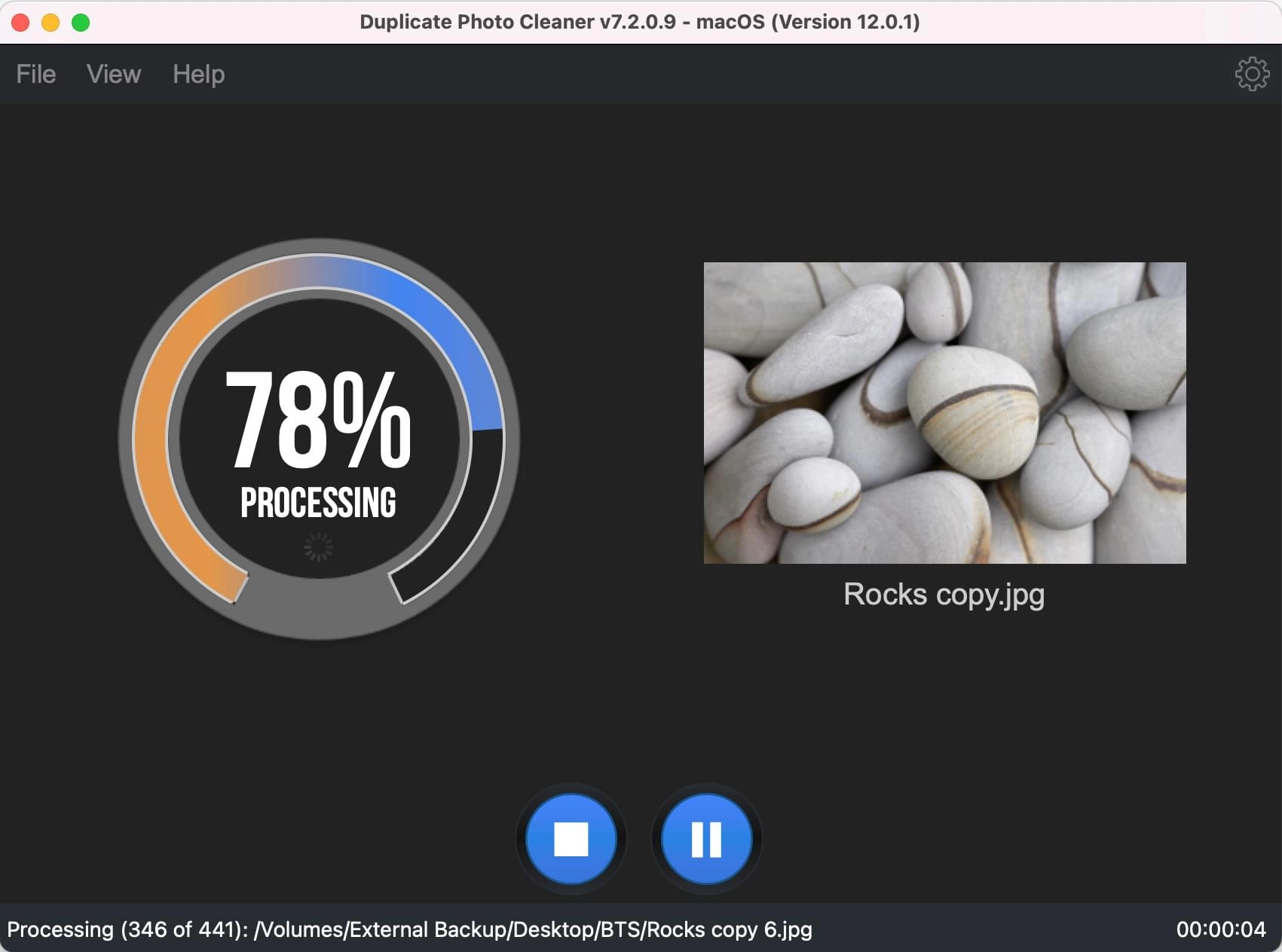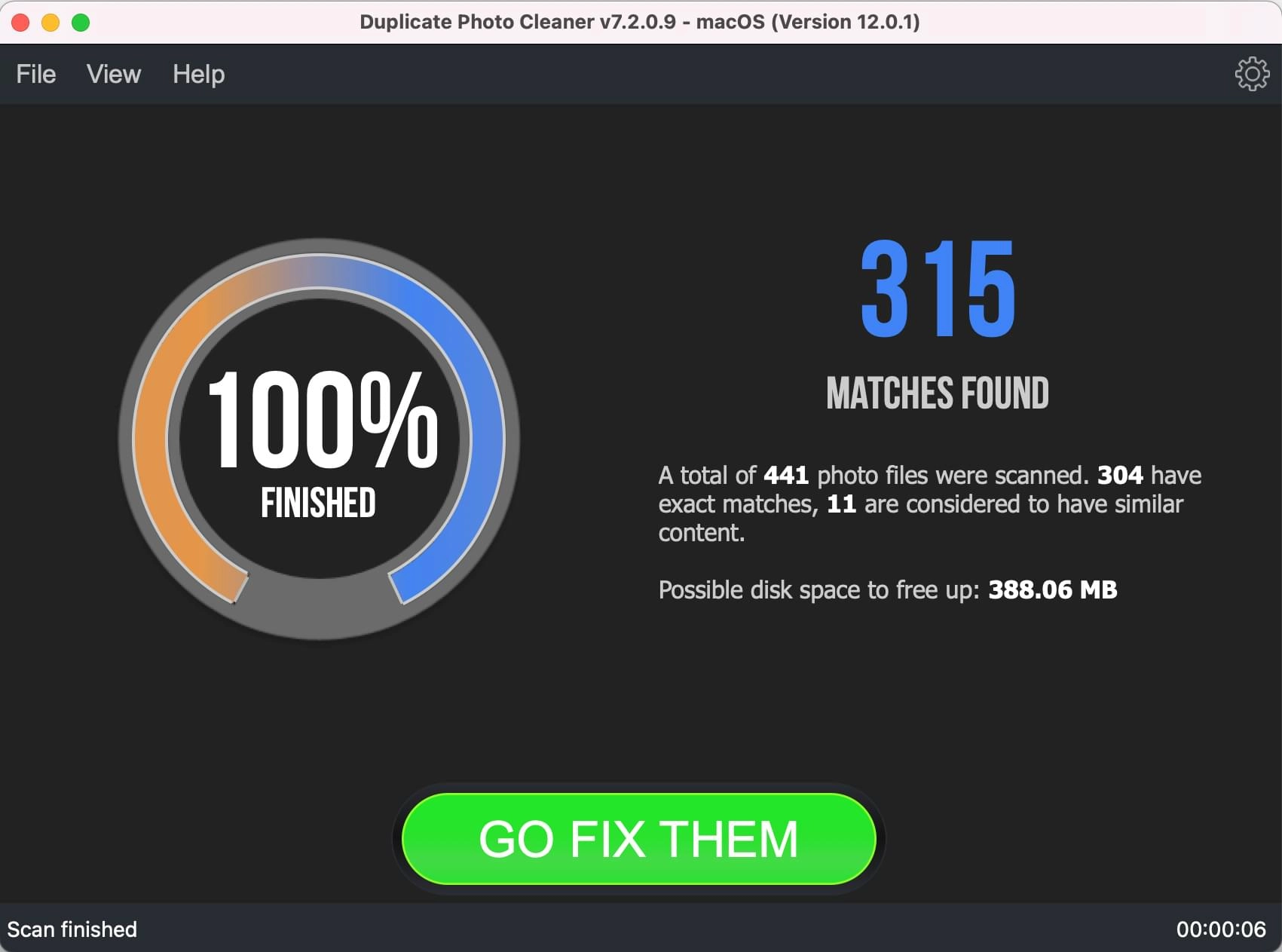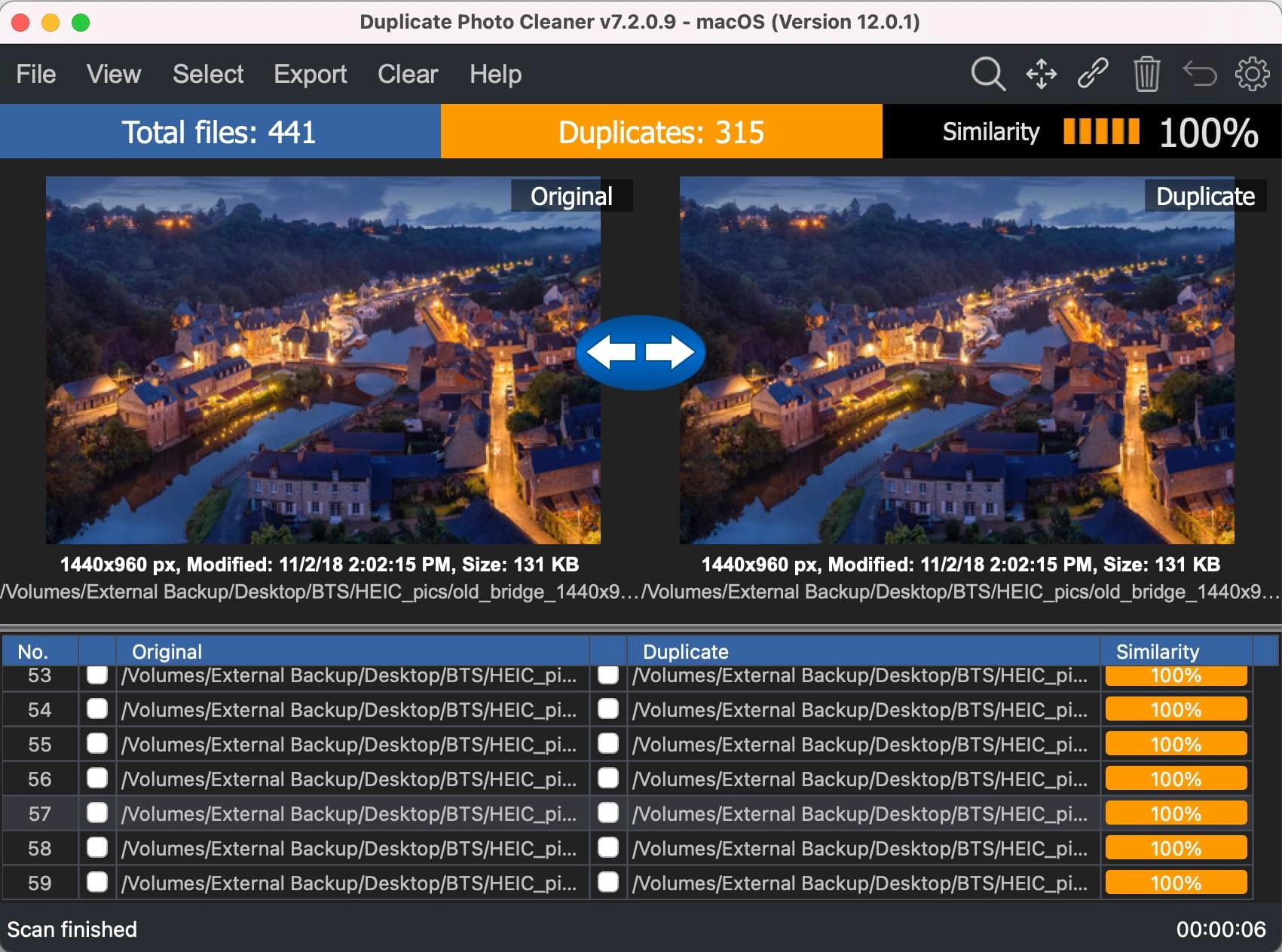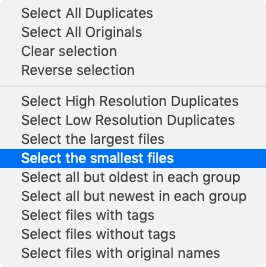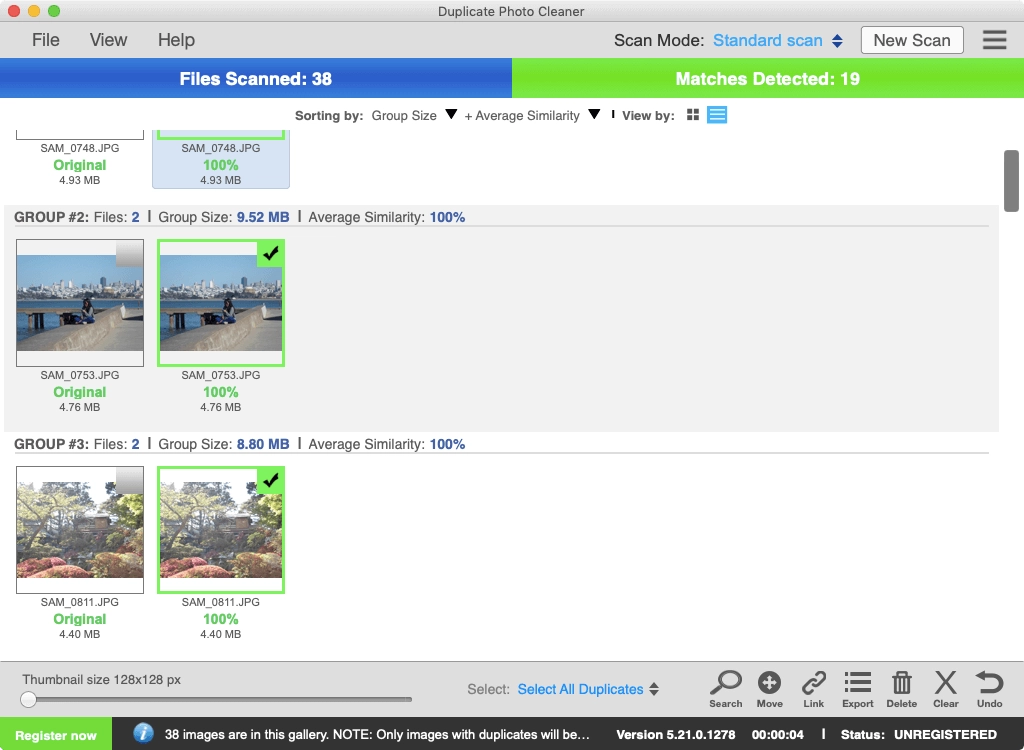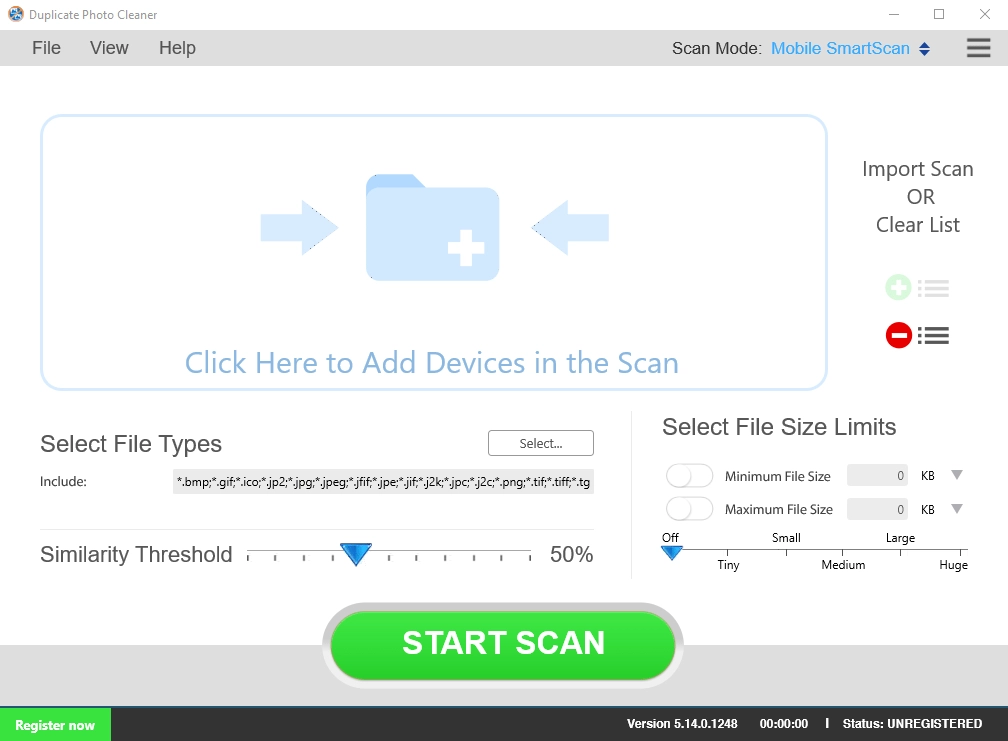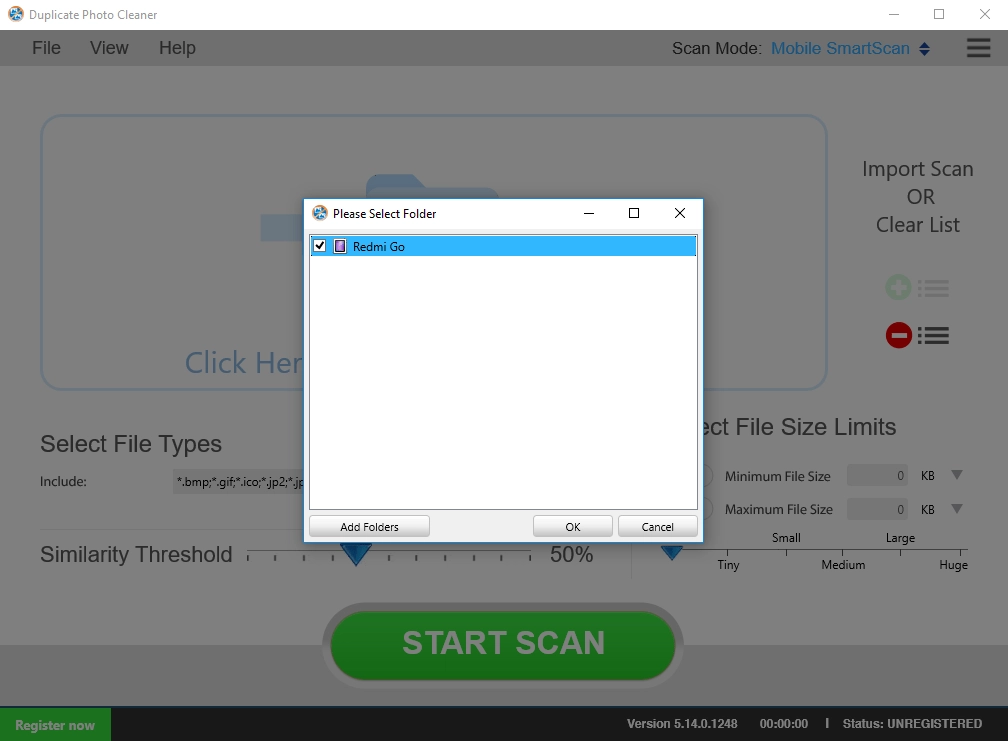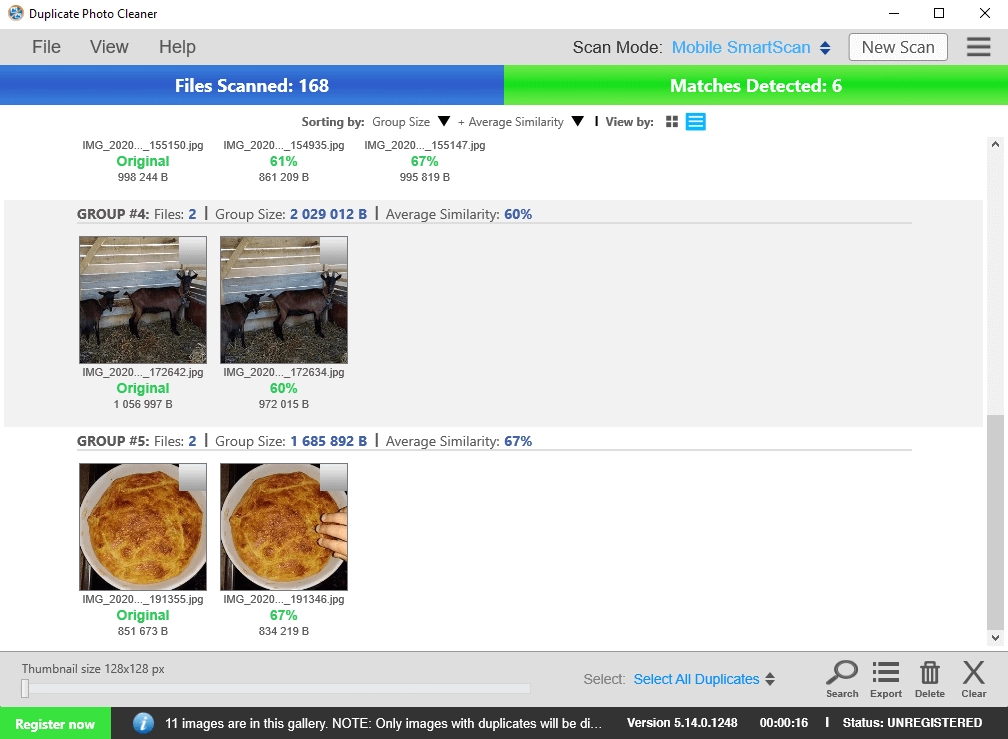How to Find Duplicate Photos on Windows, Mac, and Phone: a Complete Guide
Unless you’re exceptionally scrupulous when you use your phone and computer for taking and storing photos, there’s every chance that you have duplicate pictures. Some of these duplicates could be intentional backups but most of them are unintentional copies, very similar-looking snapshots, photos taken in burst mode, and edited images.
Multiple copies of an image seem harmless but:
- They waste space on your phone, computer, and Google Photos.
- They make file management a nightmare and clutter your albums - how do you know which photo is the best one to print when you have six copies of it?
If you’re tired of bumping into countless versions of the same photo, the best solution is to find duplicate photos with Duplicate Photo Cleaner. Using the program will help you to automate the process and detect all duplicate and similar photos in one scan and remove them in one click.
Find and Remove Duplicate Photos on Windows or Mac
- Download and install Duplicate Photo Cleaner. It works on Windows XP - Windows 11. If you're on a Mac, then DPC supports Mac OS X Lion 10.6 – Mac OS X Sequoia 15.
- Once installed, open DPC and select the Standard Scan mode. If this is the first time you're installing Duplicate Photo Cleaner, Standard Scan will be pre-selected.
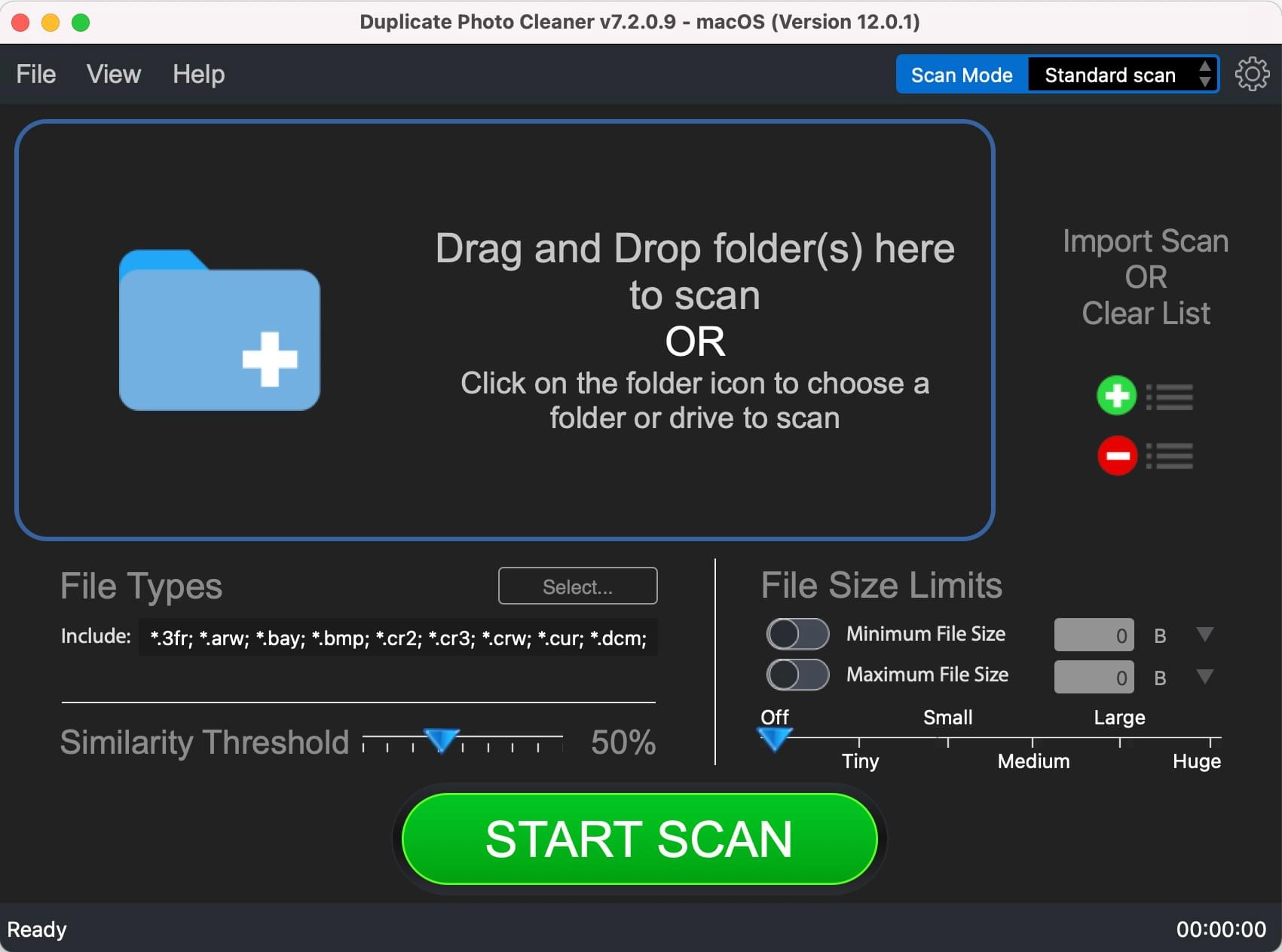
- Drag and drop your Pictures folder to the Include area and press the Start Scan button. If you don't like drag & drop, click inside the Include area and select the folders to scan the traditional way.
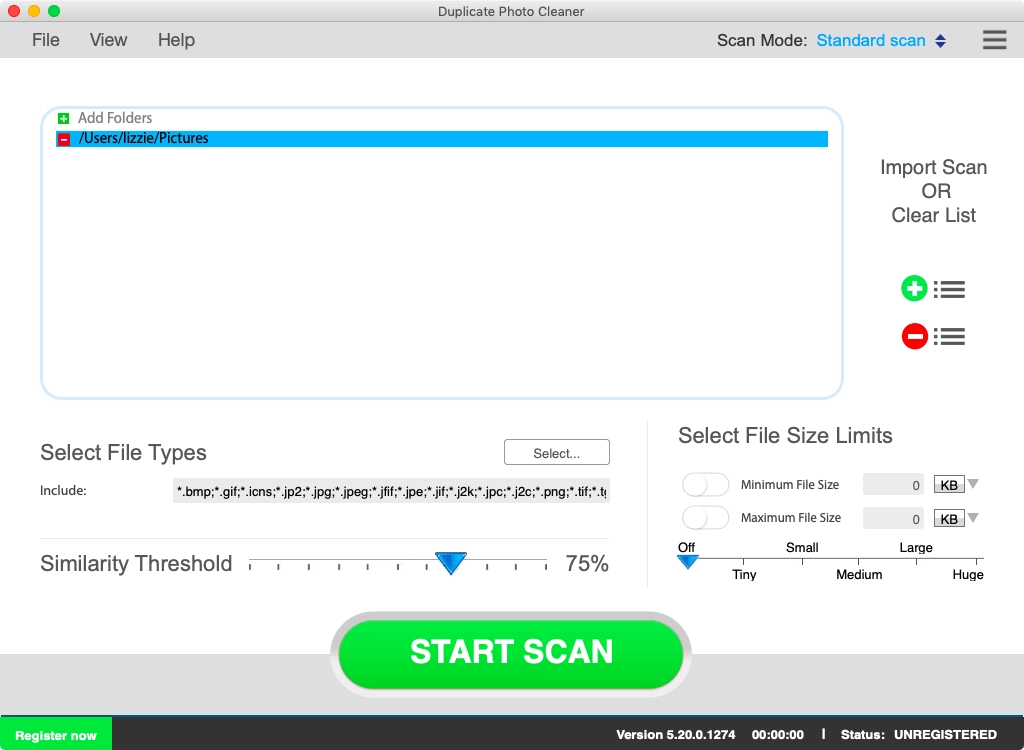
- DPC will scan your Pictures folder for duplicate photos and images that aren't 100% identical but look very similar.
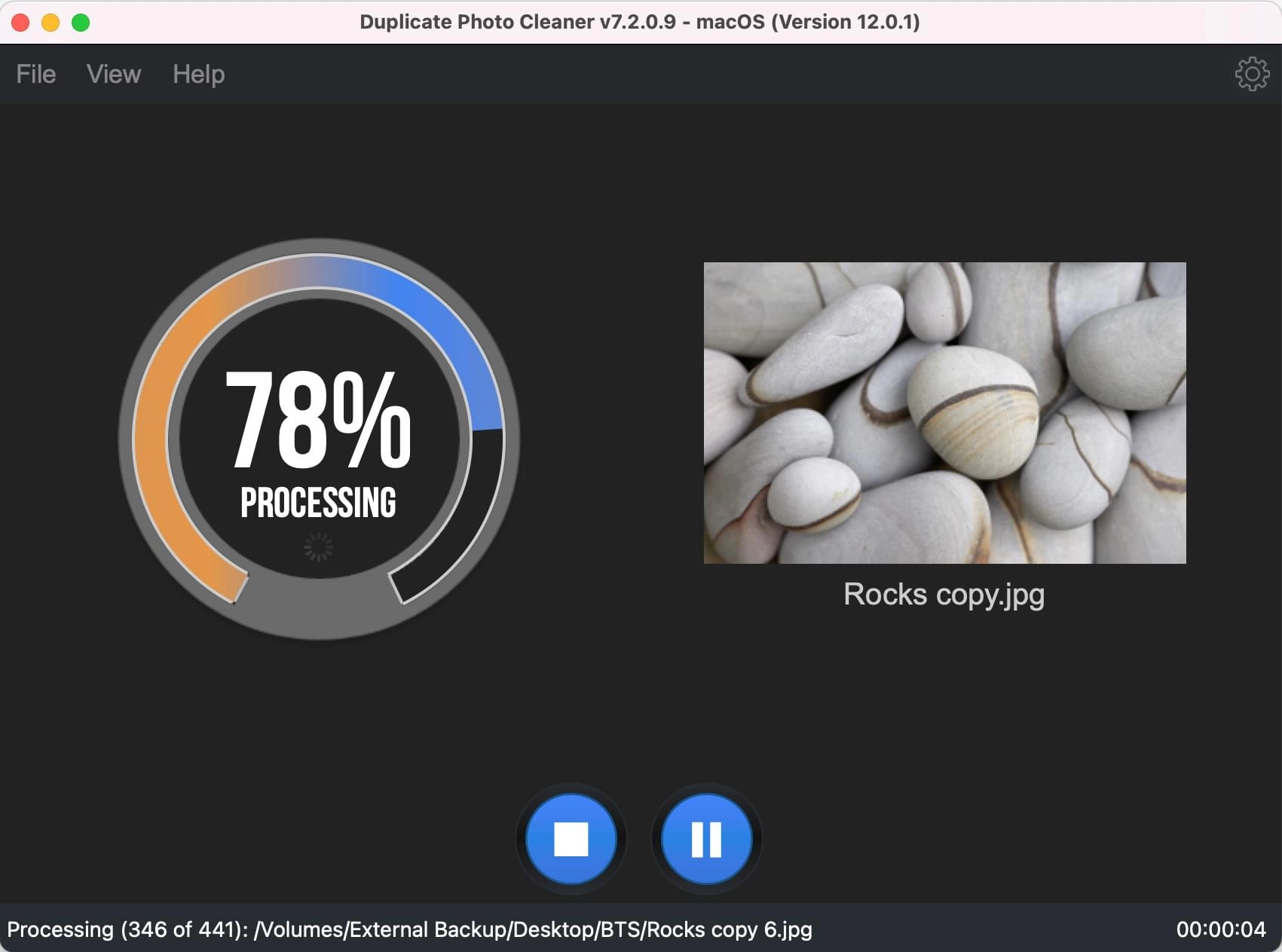
- When the scan has finished, click on the Go Fix Them button to review the results. You'll be able to see which image is the original, which is the duplicate, how similar they are, and in which folder each image is located.
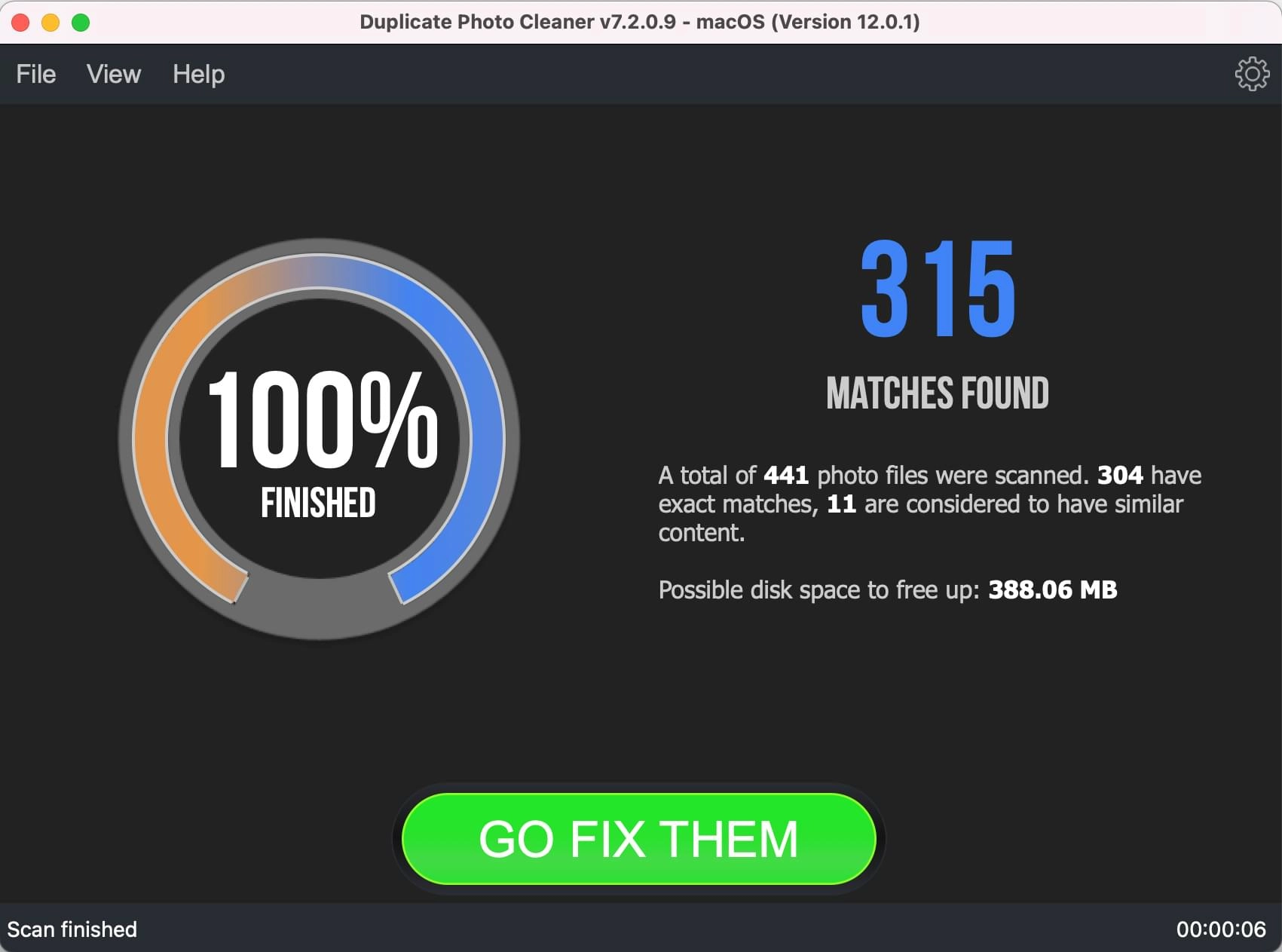
- Click on the View menu item to switch between different views - the Tree and Table view options are great for detailed side-by-side image comparison while the Multi-Viewer (default) mode is great for comparing all photos at a glance.
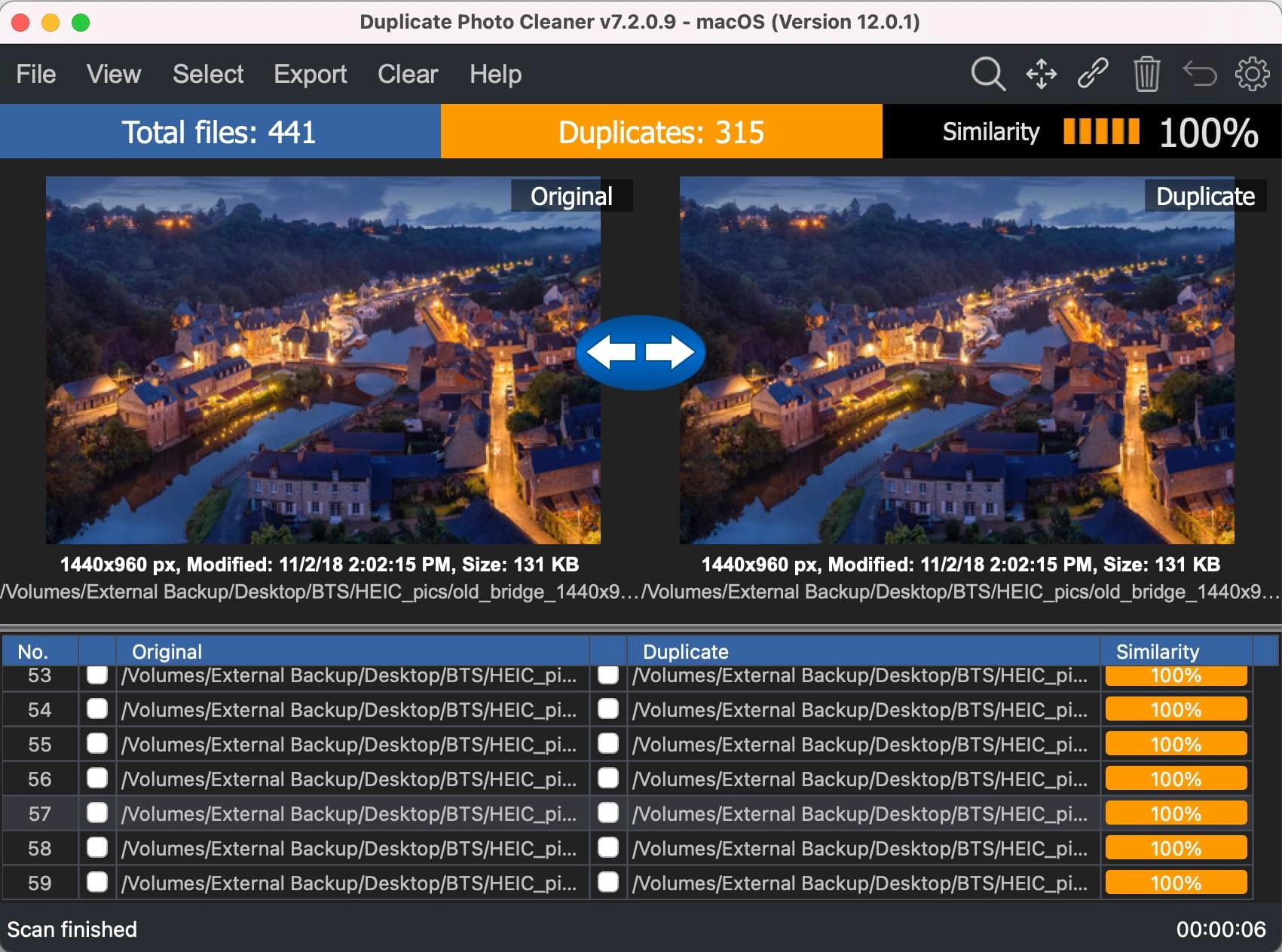
- Use the Select menu to batch-select the duplicates you want to delete. You'll see lots of options there - choose the one that works best for you.
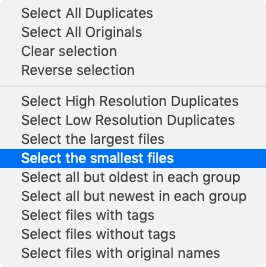
- When you've selected all the duplicates you want to delete, click on the Trash Can button.
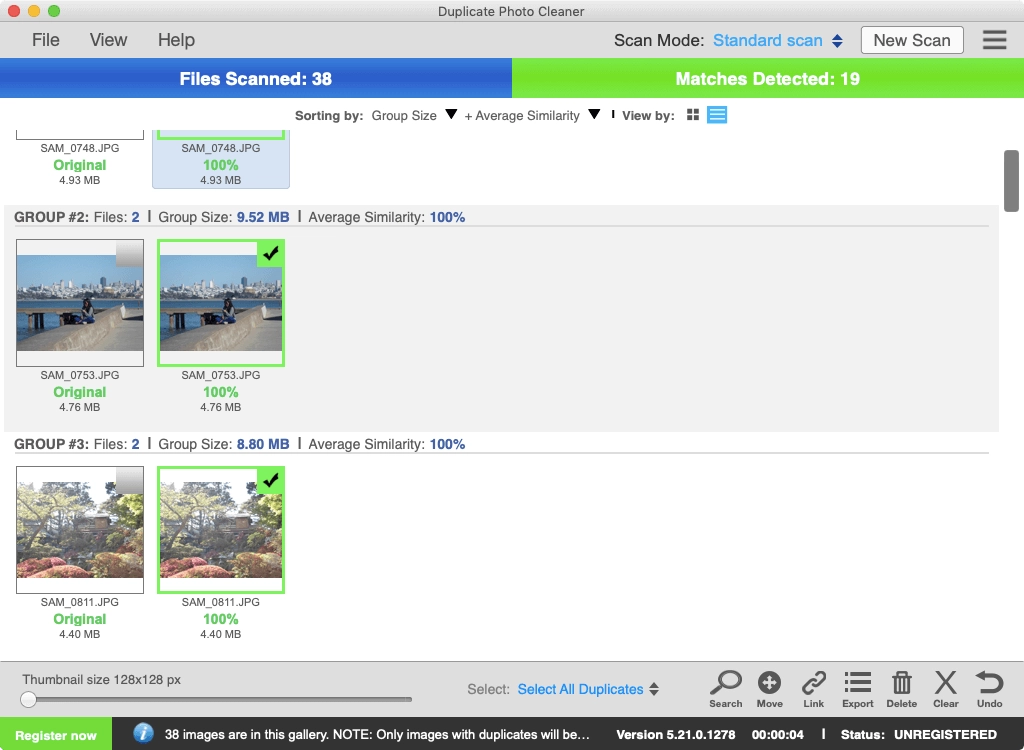
- Don't worry, if anything gets deleted by mistake, you can always use the Undo button to fix everything.
Find Duplicate Photos on Your Phone
These days, smartphones almost completely replaced cameras. Unless you're a professional photographer or a photography enthusiast, most likely you won't buy a camera ever again. After all, taking photos with your phone is so easy - just take it out of your pocket, tap the camera icon and take the shot! The best part is that you can make as many pictures as you want of practically anything, and then play with built-in filters to make the pictures look beautiful, unusual, or fun.
All that sounds great but there's one problem - the number of duplicate, similar and accidental shots that pile up on your phone over time. They clutter your gallery, make it hard to find your best shots, and fill up Google Photos with junk if you have automatic sync on. In addition to that, your phone creates duplicates every time you send a picture via WhatsApp, Viber, or post an existing photo on Instagram. Do you need all these duplicates? No!
Duplicate Photo Cleaner's Mobile SmartScan mode will help you to find duplicate photos and remove them from your phone in just a couple of clicks.
To scan your phone for duplicate and similar photos, follow these steps:
- Connect your phone to your Windows PC using a USB cable and launch Duplicate Photo Cleaner.
- DPC will detect your phone automatically and offer to check it for duplicate photos.
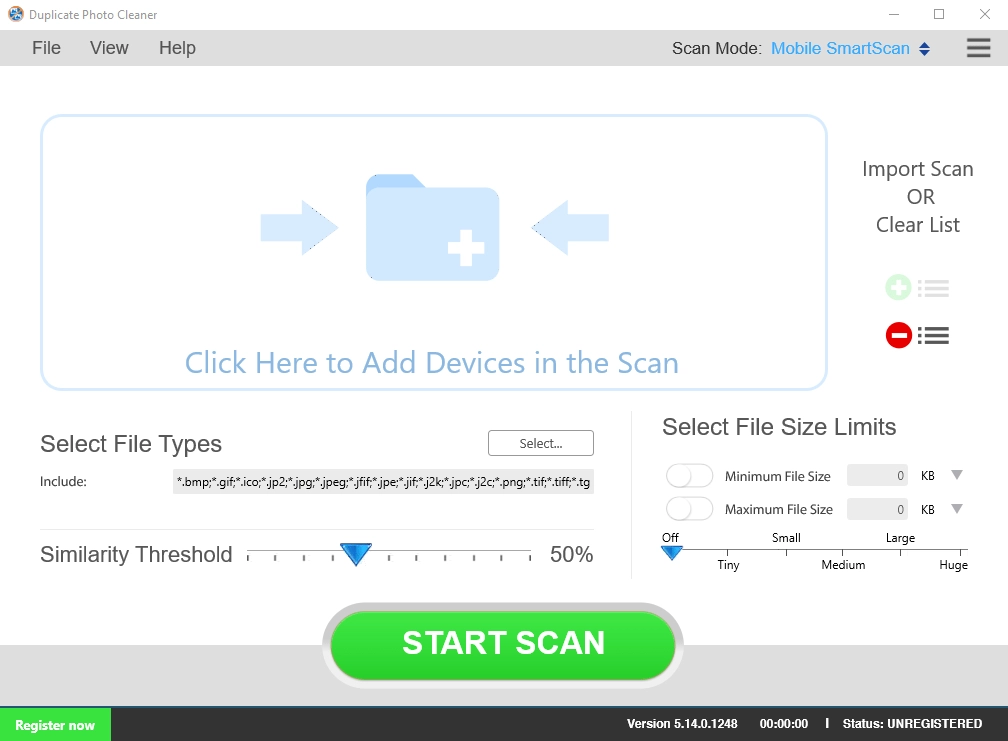
- Click anywhere inside the Include area and add your phone to the scan.
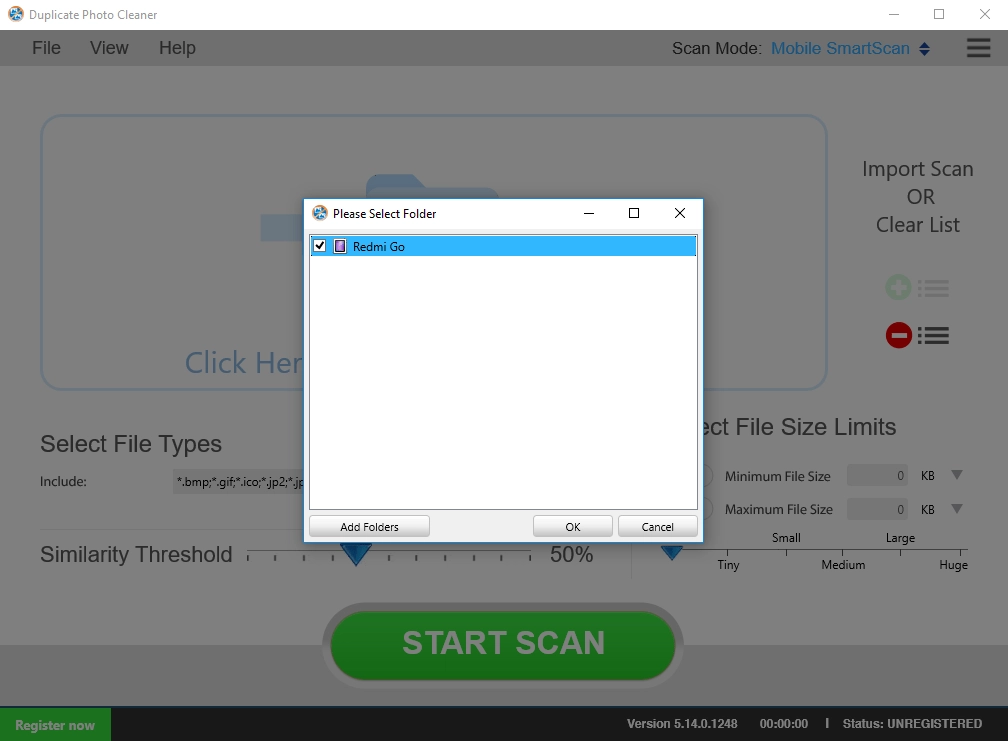
- Click on the Start Scan button and wait for the scan to finish.
- Click on the Go Fix Them button and review the results, then use the bulk-select menu to select all duplicates and similars at once.
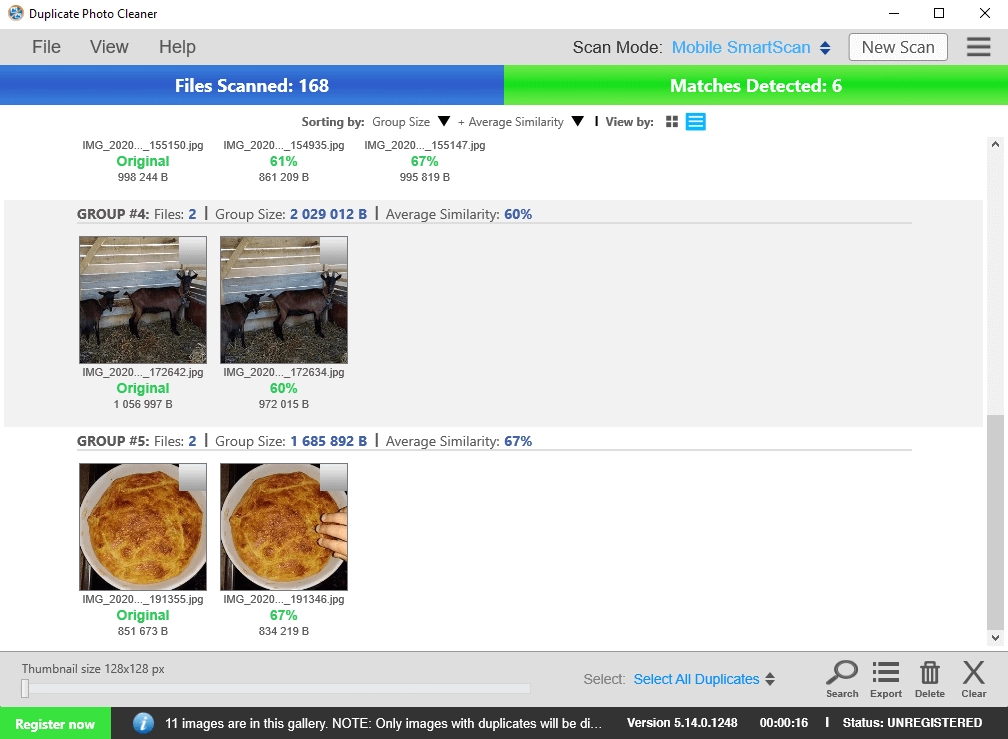
- Click on the Trash Can icon to delete the selected photos.
That's it! Now your phone is free of pesky duplicate photos and similar shots.
We hope that these tips helped you to find duplicate photos on your computer and phone. Remember to check your devices with DPC regularly to maximize free disk space and enjoy organized photo albums.