If you love taking photos, then you know how easy it is to get carried away and take too many shots of the same subject. In the end, you lose track of all these photos and import them to one huge “Unsorted” folder on your computer hoping to go through them later. However, you never really have the time to sit down and sort through all those images. A visual similarity duplicate image finder will help you clean up and organize your albums in no time.
Going through your unsorted pictures and organizing them into neat albums doesn’t sound too hard, but duplicate and similar photos make the job time-consuming and tedious. Your eyes get tired of seeing the same photos and it becomes easy to delete a really good shot by mistake. This is why it’s best to delete duplicate photos from your Windows 11 computer using a duplicate photo finder app.
The easiest way to get rid of duplicate and similar photos is to use a special app that can detect both identical and similar shots. An app like that will quickly identify duplicate images and help you to delete all duplicates in one go. Here is how you can do that with Duplicate Photo Cleaner:
If you use software like Google Photos or Mac Photos on your computer, then managing your shots will be a bit easier. These gallery managers watch out for duplicate uploads and notify you if you try to upload the same images twice. However, they can’t recognize similar photos and help you choose which shots to keep and which to delete.
Duplicate Photo Cleaner’s visual similarity duplicate image remover will help you to manage your albums just like a human assistant would.
To find similar photos on your PC or Mac, open Duplicate Photo Cleaner, select the Standard Scan mode and add the folders you want to check for similar shots.
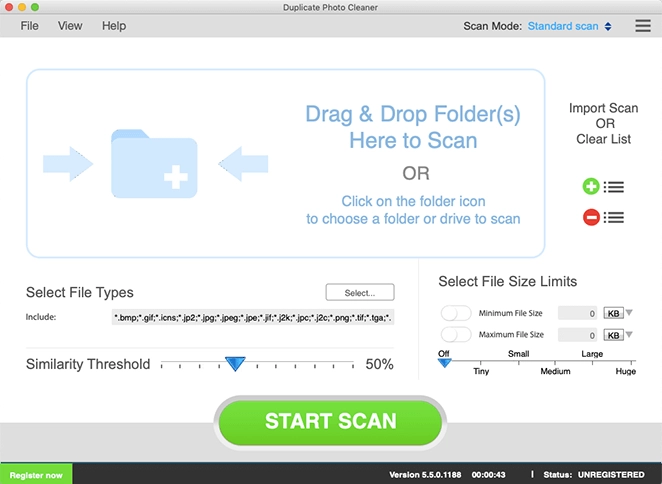
Then, adjust the similarity threshold to meet your needs. It’s set to 50% by default but that may find a bit too many similar photos, so try setting it to 75% for your first scan.
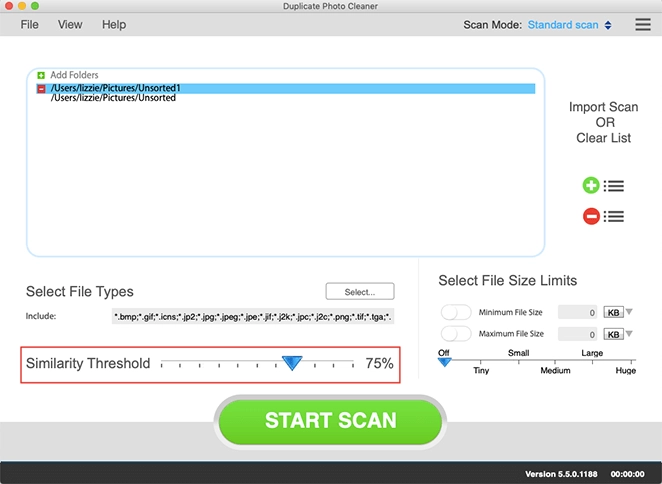
Click on the Start Scan button and wait for Duplicate Photo Cleaner to do its job. If you have a lot of images for the app to process, the scan may take a while.
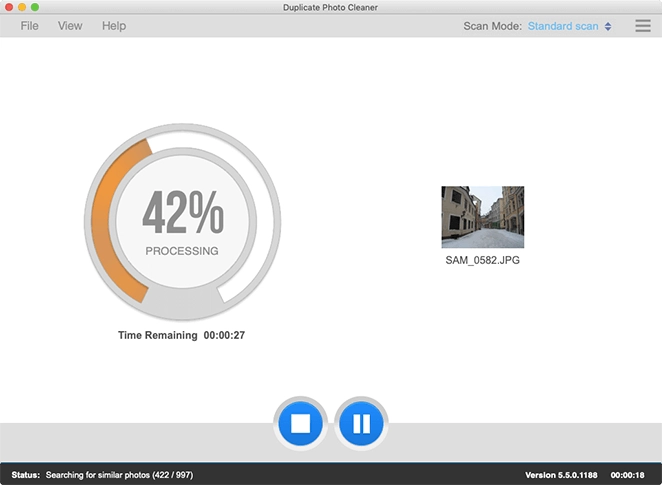
When Duplicate Photo Cleaner finishes scanning your computer, it will display a summary. The summary will show you how many files were scanned, how many of them are 100% duplicates, and how many have similar content. Click on the Go Fix Them button to examine the results or click on the Save Scan link to save the scan for later use.
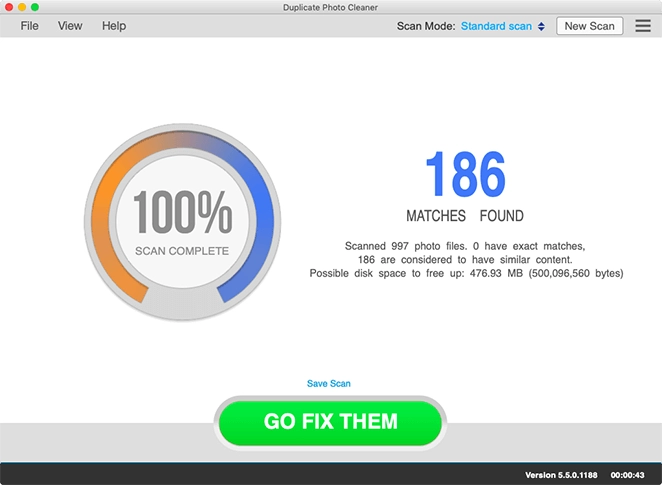
By default, Duplicate Photo Cleaner presents the results using the Multiviewer. It’s a handy way to compare photos at a glance, see their level of similarity in percentage, and batch-select the files you want to remove using the Select drop-down menu. This menu lets you quickly select all duplicates, all originals, the smallest or the largest files, the hi-res or the low-res images, and more.
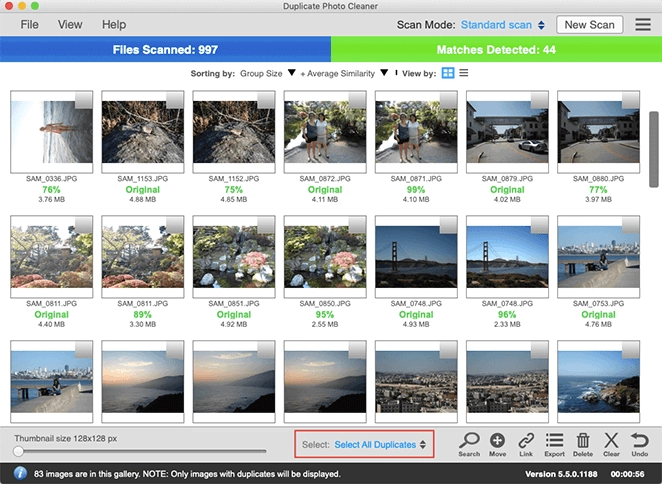
If you want to use the visual similarity duplicate image finder in a more advanced way and examine the results in more detail, go to the View menu and switch to the Tree View or Table View.
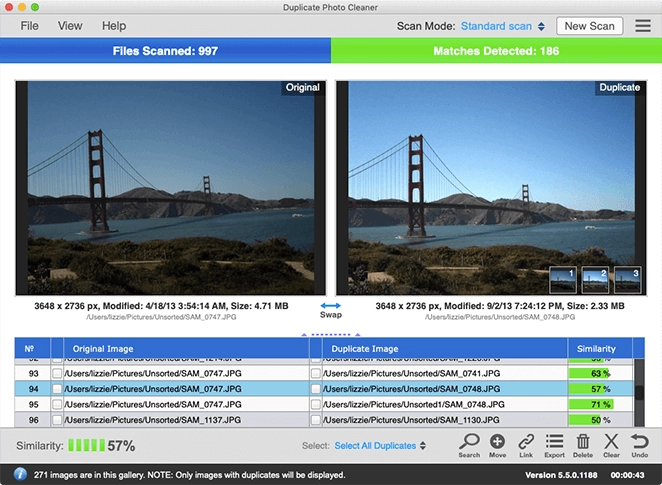
When you’ve selected all the similar and duplicate images, you can choose what you want to do with them. You can either delete them, move them to a different location, or replace them with a link to the original file.
As you can see, managing similar photos with Duplicate Photo Cleaner is super-easy.
The best way to keep your gallery and albums clean is to create a folder structure for your photos. Instead of uploading everything to the Pictures folder on your computer or dumping it all on the desktop, you’ll have structure in place right from the beginning. Create subfolders in the Pictures folders where you’ll classify your shots by events and dates. For example, you can have a Travel folder that will have subfolders for your vacations organized by dates and place names.
Another great technique is to avoid uploading duplicate and similar photos in the first place. Try to find the time to go through your shots on the camera or your phone and review the pictures. Most of the time, you’ll be able to spot the low-quality photos and delete them there and then. Also, don’t forget to run Duplicate Photo Cleaner after each upload to make sure you’re not wasting precious disk space on low-quality photos.
With Duplicate Photo Cleaner’s visual similarity image finder, your gallery and albums will be free of annoying duplicate pictures and similar photos in just a few clicks.