These days, almost nobody pays any attention to how many photos they take - after all, our smartphones and digital cameras can hold thousands of image files! Gone are the days of carefully setting up the composition, configuring exposure and other settings, and taking that one perfect shot using film. Instead, now we snap several photos of the same subject hoping that at least one of them will turn out well. I’m not even starting to talk about the numerous selfies we take just for fun…
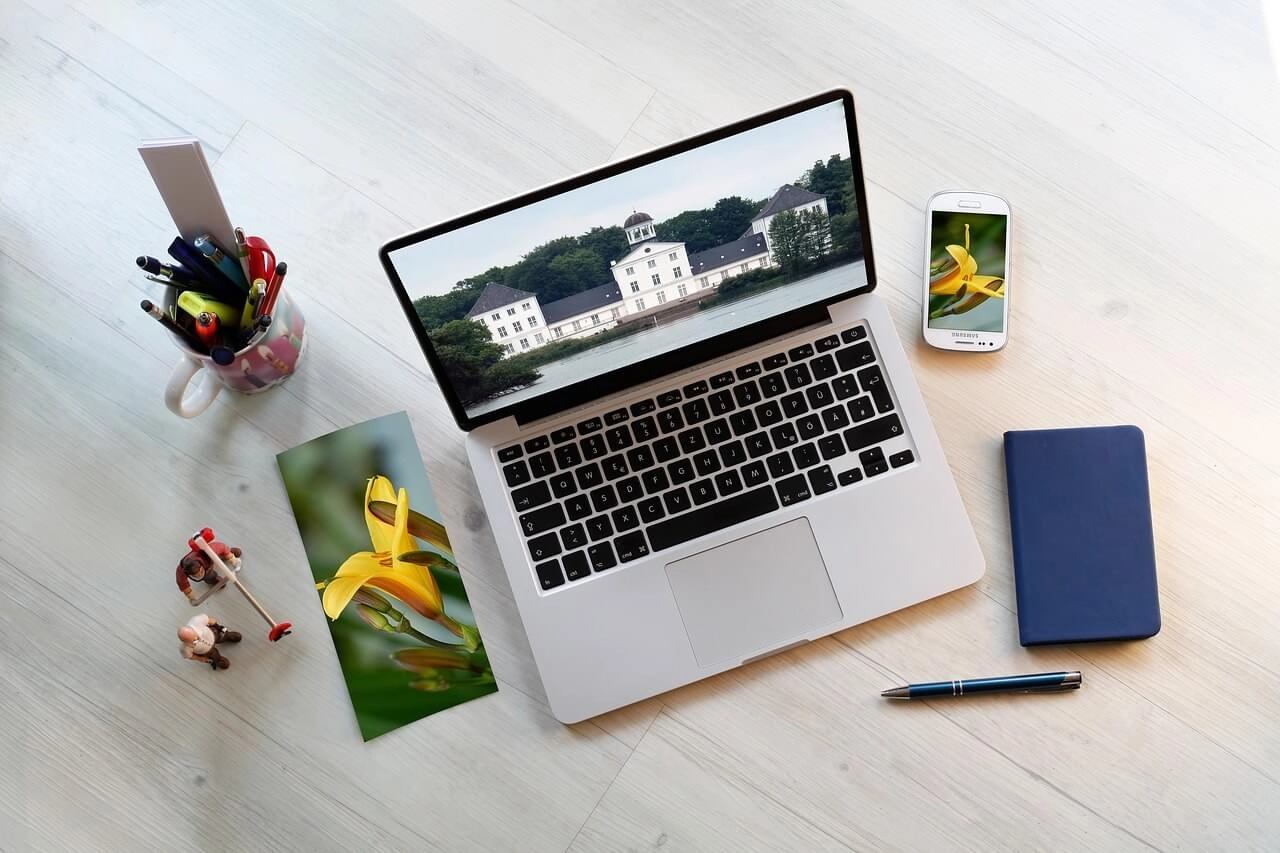
While that’s a great way of ensuring that you’ll get your perfect shot, it creates a digital mess on your iPhone and then, when you import the photos, on your Mac. All those similar photos not only take up lots of space but also make it really difficult to find the good shots you want to keep. The solution? Sort through similar photos on your Mac and delete the ones you don’t need!
The fastest and easiest way to find and manage similar shots on your Mac is to use Duplicate Photo Cleaner. It’s an app you can install on your Mac computer, check your disk, removable media and Photos albums for duplicate and similar photos, and bulk-delete them in just a couple of clicks.
To get started with Duplicate Photo Cleaner, follow these steps:
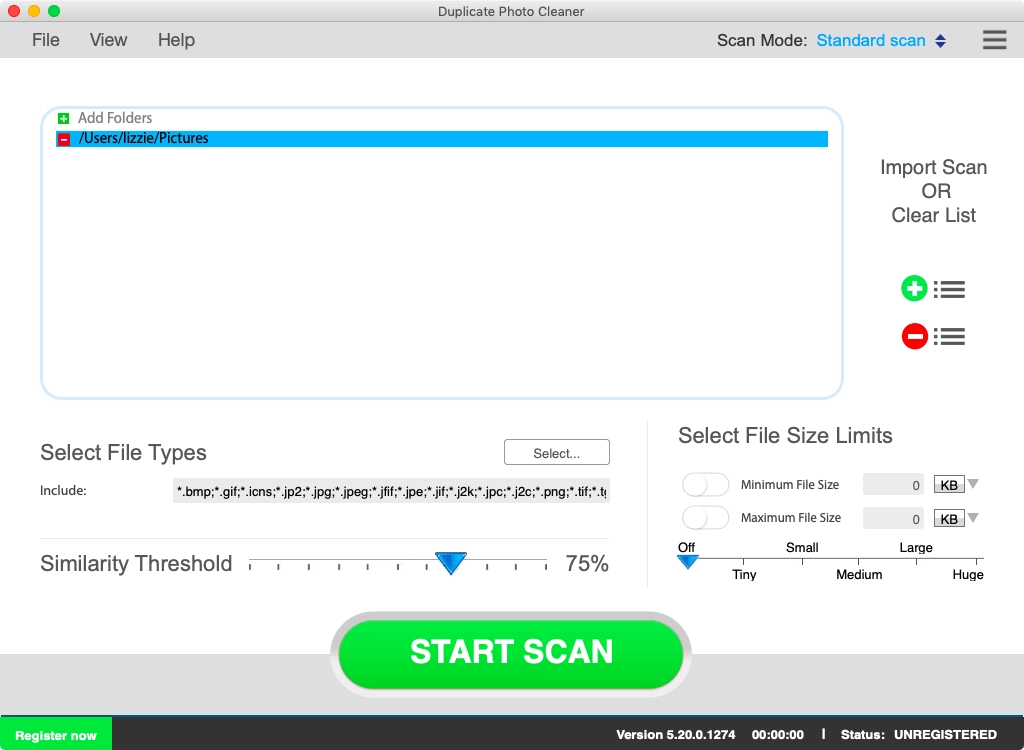
Now you’re ready to find similar photos on your Mac:
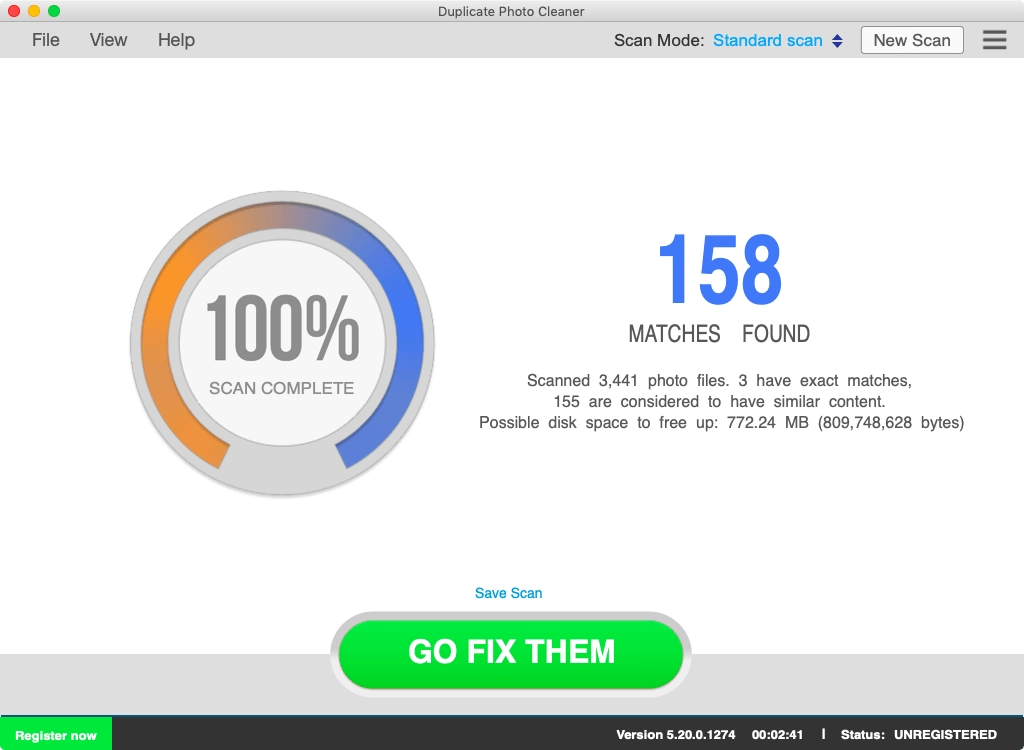
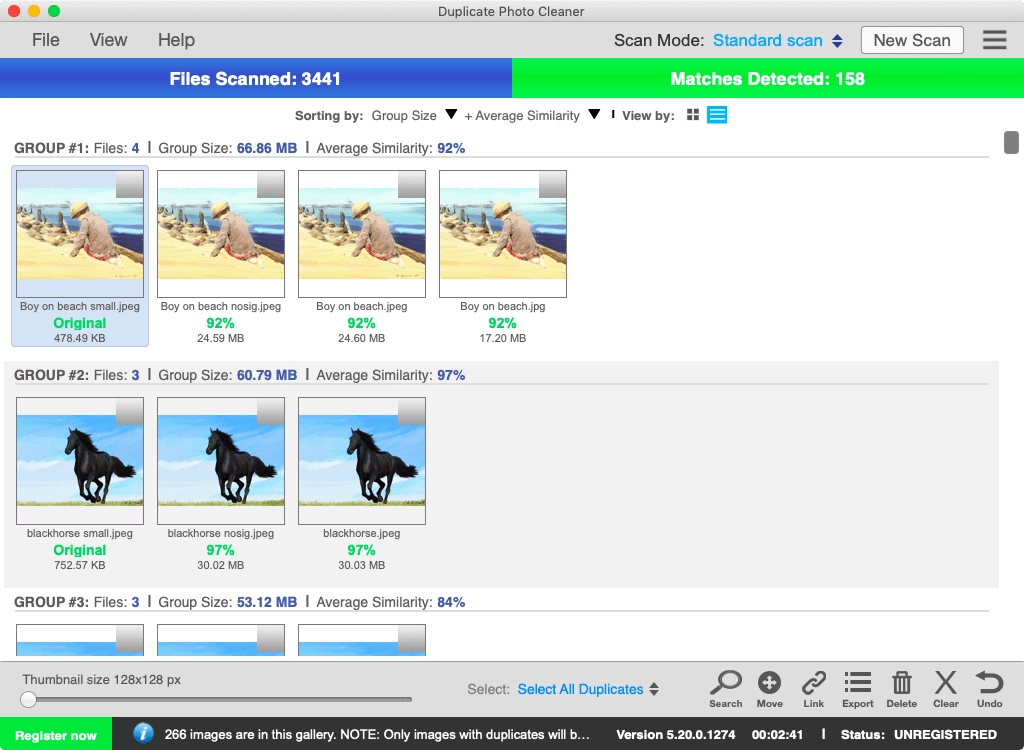
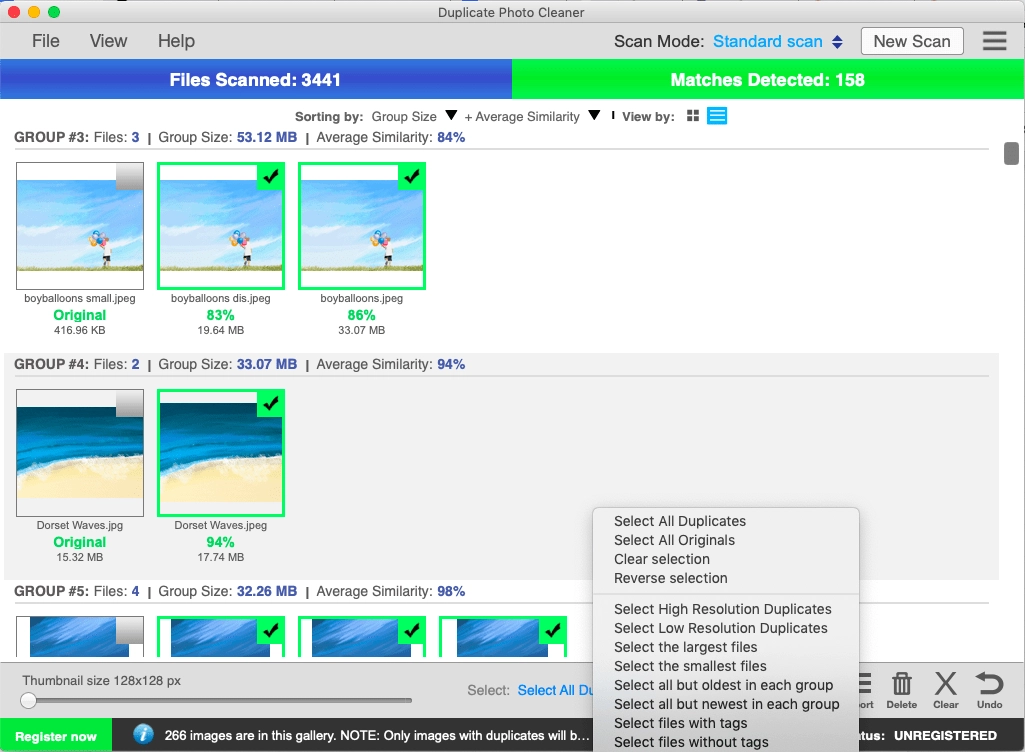
That’s it! See how easy it is to find similar photos on your Mac?
Now go ahead and scan some more folders where you could have photos, and after that, use the Photos scan mode to find similar photos in your Photos albums. Duplicate Photo Cleaner seamlessly integrates with Mac Photos and makes it easy to manage your albums there. No more boring similars!
Even though the easiest way to delete similar photos on Mac is to use Duplicate Photo Cleaner, you can also find them manually with the help of smart folders. Here’s how:
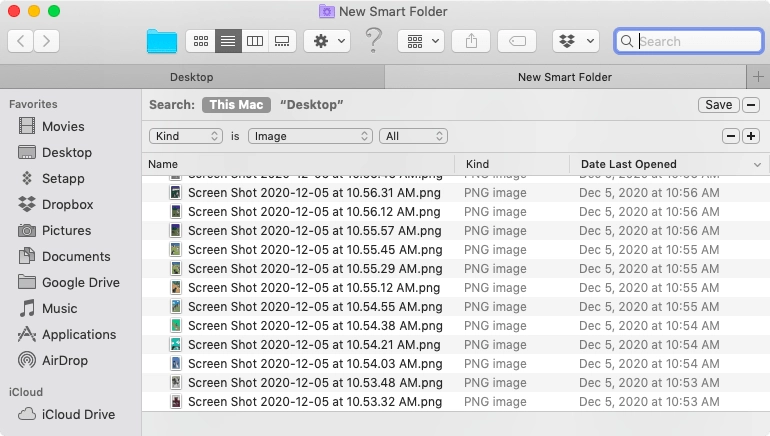
The folder will display all the images you have on your Mac. If you get overwhelmed with the results, you can narrow them down by selecting JPG, PNG, etc. in the third drop-down menu.
Now go through the result using the Preview feature (select an image and hit the space bar) and delete the ones you don’t need.
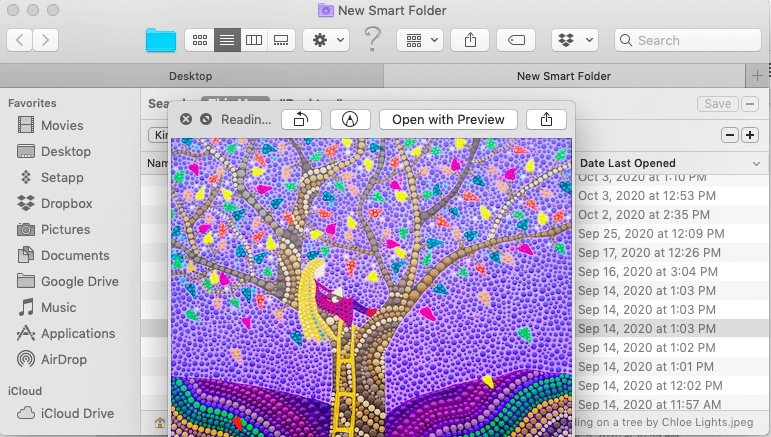
As you can see, this could take hours if you have a lot of photos on your Mac.
Most people have hundreds of similar photos on their Macs. Finding and deleting them will make your albums a lot more organized, get rid of boring low-quality shots and unneeded snapshots, and free up lots of valuable disk space. So don’t wait for them to add up and start managing similars today!